Dell Precision 3660 Tower Setup Guide
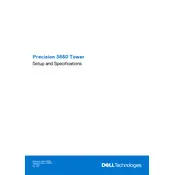
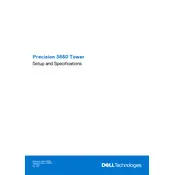
To install additional RAM, power off the workstation and unplug all cables. Open the side panel, locate the RAM slots on the motherboard, and insert the new RAM module into an available slot, ensuring it clicks into place. Close the panel, reconnect cables, and power on the workstation to check if the RAM is recognized.
First, check the power cable and ensure it's firmly connected. Verify the power outlet is working by testing with another device. If the workstation still doesn't power on, try performing a power reset by holding the power button for 15 seconds. If it remains unresponsive, contact Dell support for further assistance.
Download the latest BIOS update from the Dell Support website. Save the file to your workstation and close all applications. Run the downloaded file and follow the on-screen instructions to complete the update. Ensure the workstation remains powered on during the update process.
Power off the workstation and unplug all cables. Open the side panel and use compressed air to carefully blow out dust from the components, especially the fans and vents. Avoid touching any internal parts and ensure the air can is held upright to prevent moisture damage.
Check the available video ports on your workstation and monitors. Use compatible cables to connect each monitor to the workstation. Once connected, boot up the system and go to Display Settings to configure the display arrangement and resolution according to your preferences.
Ensure the workstation is placed in a well-ventilated area. Check that all fans are working and clean any dust buildup. Verify that air vents are unblocked. Consider applying new thermal paste to the CPU if overheating persists. Contact support if the issue continues.
Backup all important data before proceeding. Restart the workstation and press F8 during boot to access the Advanced Boot Options menu. Choose 'Repair Your Computer', select your keyboard layout, and log in as an administrator. Select 'Dell Factory Image Restore' to initiate the reset process.
The Dell Precision 3660 Tower supports a range of graphics cards, including NVIDIA Quadro and AMD Radeon Pro series. Ensure the selected card fits within the available PCIe slots and power supply capabilities. Consult the Dell website or support for a full list of compatible models.
Power off the workstation and disconnect all cables. Open the side panel and locate the hard drive bay. Remove the screws securing the drive and disconnect cables. Insert the new hard drive, secure it with screws, and reconnect the cables. Replace the panel and reconnect all external connections.
Regularly update your operating system and drivers. Keep the interior clean to prevent overheating. Upgrade RAM or storage if needed. Use disk cleanup tools to remove unnecessary files. Adjust power settings for performance, and ensure applications and startup programs are minimized.