Dell Precision 3650 Tower Setup Guide
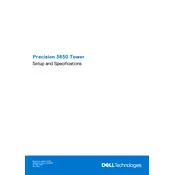
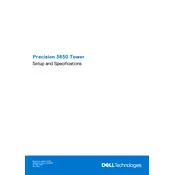
Ensure that BIOS is updated to the latest version. Enable Hyper-Threading and Turbo Boost for enhanced performance. Set the SATA operation to AHCI for better SSD performance.
To reset the BIOS password, power off the workstation, open the case, and locate the password jumper on the motherboard. Remove it for about 30 seconds, then replace it. Power on to reset the password.
Check the power cable and ensure it is properly connected. Verify that the monitor is working. If the issue persists, perform a power drain by holding the power button for 15 seconds while the machine is unplugged.
Visit the Dell Support website, enter your service tag, and download the latest graphics driver for your model. Follow the installation instructions provided on the site.
Power off and unplug the workstation. Open the side panel, locate the RAM slots, and insert the new RAM modules firmly into the slots. Replace the panel, plug in the machine, and boot to verify installation.
Ensure that the airflow is unobstructed. Clean any dust from fans and heatsinks. Verify that all fans are operational. Consider reapplying thermal paste if overheating persists.
Regularly clean the interior to prevent dust buildup, check for firmware and driver updates, and run hardware diagnostics to ensure all components are functioning properly.
Enter the BIOS setup during boot by pressing F2. Navigate to the RAID configuration section and follow the on-screen instructions to set up your desired RAID level. Save and exit BIOS.
Yes, ensure that the power supply can support an additional GPU. Open the case, insert the second GPU into the appropriate PCIe slot, and secure it. Connect any required power cables and close the case.
Backup all important data. Restart the workstation and press F8 to enter the Advanced Boot Options. Select 'Repair Your Computer' and follow the prompts to perform a factory reset.