Dell Precision 3640 Tower Setup Guide
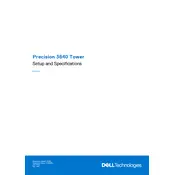
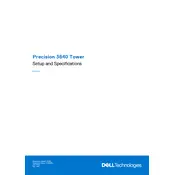
To upgrade the RAM, power off the workstation and unplug all cables. Open the side panel by unscrewing the screws at the back. Locate the RAM slots on the motherboard, remove the existing RAM by pressing the levers on each side, and insert the new RAM modules, ensuring they click into place. Reattach the side panel and reconnect all cables before powering on the workstation.
First, check the power cable and ensure it is securely connected. Verify that the power outlet is functioning by testing another device. If the workstation still doesn't boot, try resetting the BIOS by removing and reinserting the CMOS battery. If the problem persists, contact Dell support for further assistance.
Turn off the workstation and unplug all cables. Use a can of compressed air to blow out dust from the vents, fans, and internal components. Wipe the exterior surfaces with a soft, damp cloth. Avoid using solvents or abrasive materials. Regular cleaning every 3-6 months can help maintain performance.
The Dell Precision 3640 Tower is compatible with Windows 10 Pro, Windows 11 Pro, and various Linux distributions such as Ubuntu and Red Hat Enterprise Linux. Ensure to check Dell's official website for specific version compatibility and driver support.
Ensure that the workstation is placed on a flat, stable surface with adequate airflow. Check for dust buildup around the fan and clean it if necessary. Verify that the fan is securely mounted. Use Dell's diagnostic software to check for hardware issues. If the noise persists, consider replacing the fan.
Download the latest BIOS update from Dell's support website. Save the file to your workstation and run the executable file. Follow the on-screen instructions to complete the update. Ensure the workstation is connected to a reliable power source during the update.
Yes, the Dell Precision 3640 Tower supports additional storage devices. Open the side panel, locate an empty drive bay, and secure the second hard drive using screws. Connect the SATA and power cables to the new drive and close the panel. Ensure the new drive is recognized in the BIOS settings.
Ensure the workstation has proper ventilation and is not placed in a confined space. Check that all fans are operational and clean any dust from the internal components. Apply new thermal paste to the CPU if necessary. Consider using additional cooling solutions if overheating persists.
Connect each monitor to the available video ports (HDMI, DisplayPort, or VGA) on your graphics card or motherboard. Go to the display settings in your operating system to configure the display arrangement and settings. Make sure your graphics card supports multiple displays.
Back up your data before proceeding. Restart the workstation and press F8 during boot to access the Advanced Boot Options. Select 'Repair Your Computer', then choose 'Dell Factory Image Restore'. Follow the on-screen instructions to complete the process.