Dell Precision 3431 Small Setup Guide
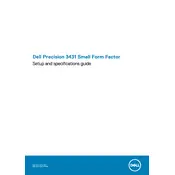
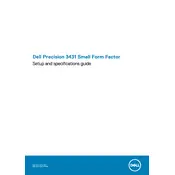
To update the BIOS, download the latest BIOS update file from the Dell Support website. Run the executable file and follow the on-screen instructions to complete the update. Ensure your workstation is connected to power during the process.
First, ensure all external devices are disconnected. Check that the power cable is securely connected. Try booting into Safe Mode by pressing F8 during startup. If the issue persists, consider running Dell Diagnostics by pressing F12 during boot to detect any hardware issues.
To perform a factory reset, restart your workstation and press F8 to enter the Advanced Boot Options menu. Select "Repair Your Computer" and follow the prompts to restore your system to its factory settings. Ensure you back up any important data beforehand.
Turn off and unplug the workstation. Open the side panel and use compressed air to blow out dust from the components, especially around the fans and heat sinks. Avoid touching any components directly to prevent static damage.
Ensure your operating system and drivers are up to date. Consider upgrading the RAM or switching to an SSD if not already equipped. Also, check for any unnecessary startup programs and disable them to increase boot speed.
Connect each monitor to the available video ports on your workstation. Use the Display Settings in Windows to configure the display order and resolution according to your preference. Ensure your graphics card supports multiple displays.
Check that all fans are working properly and clean any dust buildup inside the case. Ensure the workstation is placed in a well-ventilated area. Consider applying new thermal paste to the CPU if overheating continues.
Yes, the Dell Precision 3431 supports graphics card upgrades. Ensure the new card is compatible with your system's power supply and fits within the case. Follow the manual for instructions on installing new hardware.
Use the built-in Windows Backup and Restore feature to create a system image or back up files. Alternatively, consider using third-party backup software or an external hard drive for regular data backups.
Ensure the network cable is securely connected and the network adapter is enabled. Run the Windows Network Troubleshooter for assistance. Check your router settings and restart both the router and workstation if necessary.