Dell OptiPlex XE4 Small Setup Guide
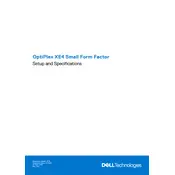
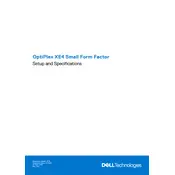
To connect multiple monitors, ensure that your Dell OptiPlex XE4 supports dual monitors by checking the available video ports such as HDMI, DisplayPort, or VGA. Use compatible cables to connect each monitor to the desktop. Then, go to display settings on your operating system to configure the display arrangement and resolution.
First, power off and unplug your desktop. Open the case by removing the screws. Locate the RAM slots on the motherboard. Press the latches on either side to release the current RAM module and insert the new RAM, ensuring it clicks into place. Close the case and power on the system to verify the upgrade.
Ensure the power cable is securely connected. Check for any damage to cables or ports. Test with a different power outlet. If the system still doesn't power on, consider resetting the power supply by unplugging it and holding the power button for 15 seconds. If problems persist, contact Dell support.
Ensure proper ventilation by keeping vents clear and clean of dust. Check that all fans are operational. If needed, replace any faulty fans. Consider using a cooling pad or relocating the desktop to a cooler environment.
Access the Recovery Environment by restarting and pressing F8 or F12 during boot. Navigate to 'Repair Your Computer' and select 'System Restore'. Follow the on-screen instructions to restore your system to an earlier point in time.
Yes, you can replace the hard drive with an SSD. Power off and unplug the system, open the case, and locate the hard drive bay. Remove the existing hard drive and install the SSD in its place. Ensure secure connections, then close the case and power on the system.
Regularly update your operating system and drivers, clean dust from vents and fans, check for firmware updates, and ensure antivirus software is up-to-date. Additionally, back up important data periodically.
To reset the BIOS password, you may need to reset the CMOS. Power off the desktop, unplug it, and open the case. Locate the CMOS battery on the motherboard, remove it for about 5 minutes, then reinsert it. Close the case and power on the system. Note that this may reset other BIOS settings as well.
Visit the Dell Support website and enter your service tag to find the latest BIOS update. Download the update file and follow the instructions provided to install it. Ensure the system is connected to a reliable power source during the update.
Check for unnecessary startup programs and disable them. Run a virus and malware scan. Ensure your system has enough RAM for your tasks, and consider upgrading if necessary. Additionally, defragment your hard drive if it's not an SSD.