Dell OptiPlex 7470 Setup Guide
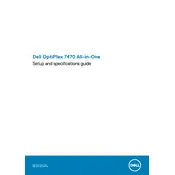
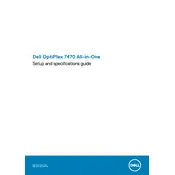
To perform a factory reset, restart your Dell OptiPlex 7470 and press F8 during boot to access Advanced Boot Options. Select 'Repair Your Computer' and follow the on-screen instructions to restore the system to factory settings.
To update the BIOS, download the latest BIOS update file from the Dell Support website. Run the downloaded file and follow the instructions provided to complete the update process. Ensure the system is connected to power during the update.
Check connections and ensure the monitor is powered on. Try using different video cables or ports. Perform a power drain by unplugging the system, holding the power button for 15 seconds, and then reconnecting and powering on the system.
Regularly clean the air vents and fans to prevent overheating. Ensure that all software, including the operating system and drivers, are up-to-date. Perform regular backups of important data.
To add more RAM, power off the system and unplug all cables. Open the side panel, locate the RAM slots, and insert the new RAM sticks ensuring they click into place. Close the panel and reconnect all cables before powering on.
Ensure that the air vents are not blocked and clean any dust buildup. Verify that the fans are operational. Consider using the system in a well-ventilated area or using additional cooling solutions.
Power off the system and unplug all cables. Open the side panel, locate the hard drive bay, and remove the old drive. Install the new drive, ensuring it is securely connected, then close the panel and reconnect all cables.
Common causes include hardware failures, corrupted boot files, or disconnected cables. Check connections, run diagnostics from the BIOS menu, and ensure all hardware components are properly seated.
Upgrade RAM and storage, regularly clean the system, and close unnecessary applications and processes. Keep the operating system and drivers updated for optimal performance.
Unusual noises could be due to failing hardware or obstructed fans. Check for any loose components and ensure that fans are clear of obstructions. If the issue persists, consider consulting with a professional technician.