Dell OptiPlex 7080 Tower Cable Cover User Guide
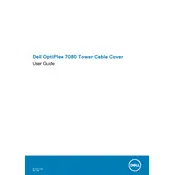
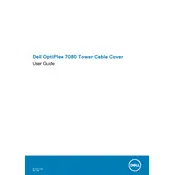
To perform a factory reset, restart your computer and press F8 before the Windows logo appears. Select "Repair Your Computer," then choose "Dell Factory Image Restore" and follow the on-screen instructions.
Ensure the power cable is securely connected. Check the power outlet by plugging in another device. If the power button light is blinking, refer to the Dell diagnostic LEDs guide.
Turn off the computer and unplug all cables. Open the case by removing the side panel. Locate the RAM slots and insert the new RAM modules, ensuring they click into place. Reassemble the case and reconnect the cables.
Check the network cable connection and try a different cable if necessary. Restart your router and computer. Update the network drivers via Device Manager. Run the Windows Network Troubleshooter.
Power off and unplug the computer. Open the case and use compressed air to gently blow out dust from components, especially the fans and heat sinks. Avoid using a vacuum cleaner to prevent static discharge.
Visit the Dell support website and download the latest BIOS update for your model. Ensure the battery is fully charged or the system is plugged in. Run the downloaded file and follow the on-screen instructions to update the BIOS.
Disable unnecessary startup programs via Task Manager. Ensure your system is free of malware by running a full antivirus scan. Consider upgrading to an SSD if not already equipped. Regularly check for and install Windows updates.
Check the Device Manager for any USB device errors and update the drivers if needed. Try connecting the USB device to another port. Restart the computer and check BIOS settings to ensure USB ports are enabled.
Connect the monitors to the available video ports on your computer. Right-click on the desktop and select "Display settings." Choose "Extend these displays" and configure the monitor arrangement as needed.
Regularly update software and drivers. Perform periodic disk cleanups and defragmentation. Monitor system temperatures and clean the interior to prevent dust buildup. Use quality antivirus software to protect against malware.