Dell OptiPlex 7080 Small Cable Cover User Guide
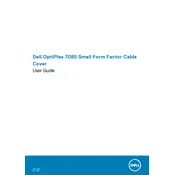
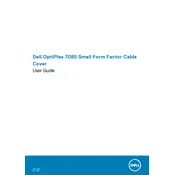
To upgrade the RAM on your Dell OptiPlex 7080 Small Desktop, first power off the computer and unplug all cables. Open the case by removing the screws on the back panel. Locate the RAM slots on the motherboard. Press the levers on the sides of the RAM module to release it and insert the new RAM module by aligning it with the slot and pressing down until it clicks into place. Replace the case and reconnect all cables before turning the computer back on.
If your Dell OptiPlex 7080 doesn't boot up, check the power supply and ensure it is properly connected. Verify that the monitor is connected and turned on. Listen for any beep codes that might indicate a hardware error. If the issue persists, try resetting the BIOS by removing the CMOS battery for a few minutes and then replacing it. If none of these steps work, contact Dell support for further assistance.
To clean the internal components of your Dell OptiPlex 7080, first power down the computer and unplug it. Open the case by removing the screws on the back panel. Use a can of compressed air to gently blow away dust from the components, focusing on the fans and heat sinks. Avoid touching any components with your hands. Once cleaned, replace the case and reconnect all cables.
To update the BIOS on your Dell OptiPlex 7080 Small Desktop, visit the Dell Support website and download the latest BIOS update for your model. Save the file to your desktop and run the executable file. Follow the on-screen instructions to complete the update, ensuring that the computer remains plugged in and does not shut down during the process.
To replace the hard drive in a Dell OptiPlex 7080, turn off the computer and unplug all cables. Open the case by removing the screws on the back panel. Locate the hard drive bay and disconnect the SATA and power cables. Remove the screws securing the hard drive in place and slide it out of the bay. Insert the new hard drive, secure it with screws, and reconnect the SATA and power cables. Close the case and reconnect all cables.
To restore your Dell OptiPlex 7080 to factory settings, restart the computer and press F8 to access the Advanced Boot Options menu. Select "Repair Your Computer" and press Enter. Choose your keyboard layout and log in with an administrative account. Select "Dell Factory Image Restore" and follow the on-screen instructions to complete the process. Note that this will erase all data on the drive.
To connect multiple monitors to your Dell OptiPlex 7080, ensure your graphics card supports multiple outputs. Connect each monitor to the available video ports (e.g., HDMI, DisplayPort) on the back of the desktop. Power on the monitors and the computer. Right-click on the desktop, select "Display settings," and configure the display options as needed under the "Multiple displays" section.
If your Dell OptiPlex 7080 is overheating, ensure that the vents are not blocked and the fans are operational. Clean dust from the internal components using compressed air. Make sure it's in a well-ventilated area. Consider applying new thermal paste to the CPU if the problem persists. Monitoring software can be used to track temperature levels and adjust fan speeds if necessary.
To install a new graphics card in your Dell OptiPlex 7080, power off the computer and unplug all cables. Open the case by removing the screws on the back panel. Locate the PCIe slot on the motherboard and remove the slot cover. Insert the new graphics card into the PCIe slot and secure it with screws. Connect any necessary power cables to the card. Replace the case and reconnect all cables before turning the computer back on.
To check for hardware issues on your Dell OptiPlex 7080, run the built-in Dell Diagnostics tool. Restart your computer and press F12 when the Dell logo appears. Select "Diagnostics" from the boot menu and follow the on-screen instructions to perform a full system check. The tool will identify any hardware issues and provide troubleshooting options.