Dell OptiPlex 7071 Tower Setup Guide
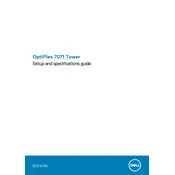
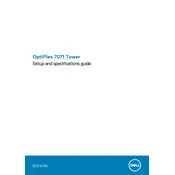
To upgrade the RAM, first ensure the computer is powered off and unplugged. Open the side panel by removing the screws at the back. Locate the RAM slots and press the levers to release the current RAM modules. Insert the new RAM sticks until they click into place, ensuring they are properly aligned. Reassemble the side panel and power on the computer.
Check the power cable connection to ensure it's firmly plugged into both the desktop and the power outlet. Verify that the outlet is functional by testing with another device. If the issue persists, inspect the power button and internal power connections. If necessary, consult Dell support for further assistance.
Ensure your desktop has the necessary video ports available. Connect each monitor to the appropriate port (such as HDMI, DisplayPort, or VGA). After connecting, go to the display settings on your operating system to configure the monitors for extended or mirrored display.
To clean the interior, first power off and unplug the desktop. Open the side panel. Use compressed air to gently remove dust from components, focusing on fans, vents, and other cooling elements. Avoid touching internal components directly. Reassemble the panel once cleaning is complete.
To reset the BIOS, power off the desktop and unplug it. Open the case and locate the CMOS battery on the motherboard. Remove it for a few minutes and then reinsert it. Alternatively, use the BIOS reset jumper if available. Close the case, plug in the desktop, and power it on.
Ensure that the desktop is placed in a well-ventilated area and that vents are not blocked. Clean dust from fans and heat sinks. Check that all fans are operational. Consider applying new thermal paste to the CPU if necessary. Adjust power settings to reduce heat output if possible.
Yes, you can install an additional hard drive if there is an available drive bay and SATA port. Open the side panel, secure the new hard drive in the bay, and connect it using a SATA cable to the motherboard and the power supply. Close the panel and configure the drive in the BIOS or operating system.
Visit the Dell support website and enter your desktop's service tag to find the latest drivers. Download and install the necessary drivers, following the provided instructions. Alternatively, use Dell's SupportAssist tool to automatically detect and update drivers.
First, check for software updates and install them. Run a full antivirus scan to ensure there are no malicious programs impacting performance. Clear temporary files and uninstall unnecessary programs. Consider upgrading hardware, such as adding more RAM or switching to an SSD.
To perform a system restore, access the Recovery options through the Control Panel or Settings. Choose 'System Restore' and follow the prompts to select a restore point. Confirm your selection and allow the system to complete the restoration process, reverting to the chosen state.