Dell OptiPlex 7070 Tower Setup Guide
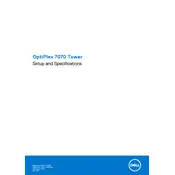
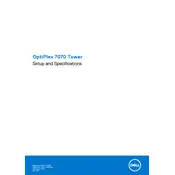
To install additional RAM, first turn off the computer and unplug all cables. Open the side panel by removing the screws. Locate the RAM slots on the motherboard, carefully align the new RAM module, and press it into the slot until it clicks. Replace the side panel and reconnect all cables.
Check the power cable and ensure it's securely connected. Verify that the power outlet is functioning. If these are fine, try a different power cable. If the issue persists, it might be a faulty power supply unit or motherboard, which may require professional servicing.
Visit Dell's official support website and download the latest BIOS update for the OptiPlex 7070. Run the downloaded file and follow the on-screen instructions. Ensure the computer remains powered on during the update to avoid corruption.
Power down the system and unplug all cables. Remove the side panel to access the interior. Use compressed air to gently blow out dust from components, particularly the fans and heatsinks. Avoid touching any internal components with your hands.
Ensure that the air vents are not blocked and the fans are operational. Check if the thermal paste on the CPU needs replacement. Additionally, ensure the interior is free from dust buildup. Consider using monitoring software to check temperature levels.
Yes, the Dell OptiPlex 7070 Tower can accommodate a discrete GPU upgrade. Ensure that the new graphics card is compatible with the system's power supply and fits within the case dimensions. Install the card in the PCIe slot and secure it with screws.
Restart the computer and press F2 during boot to enter the BIOS setup. Navigate to the 'Exit' tab and select 'Load Defaults'. Confirm to reset the BIOS settings to their default values, then save and exit the BIOS.
Turn off the computer and disconnect all cables. Open the side panel and locate the hard drive bay. Unscrew and remove the old hard drive, then insert the new drive into the bay and secure it. Reconnect any necessary cables and close the panel.
Connect each monitor to the available video ports on the back of the tower. Power on the computer and go to the Display Settings in the operating system. Arrange the displays to your preference and apply the settings.
Yes, an SSD can be installed for improved performance. Open the side panel and locate an available drive bay. Secure the SSD in the bay, connect it to the motherboard via a SATA cable, and attach the power connector. Close the panel and boot up the system.