Dell OptiPlex 7070 Small Setup Guide
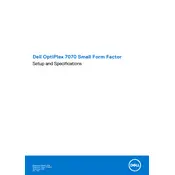
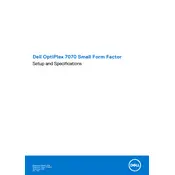
To upgrade the RAM on your Dell OptiPlex 7070 Small Desktop, first power off the system and unplug all cables. Open the case by removing the screws on the side panel. Locate the RAM slots on the motherboard and remove the existing RAM by pressing down on the clips. Insert the new RAM modules into the slots and ensure they are securely fastened. Replace the side panel, reconnect all cables, and power on the system to verify the upgrade.
If your OptiPlex 7070 is not booting up, first check all power connections and ensure the power outlet is functional. Look for any diagnostic lights or beeping sounds that could indicate hardware issues. Attempt to boot into BIOS by pressing F2 during startup to check hardware recognition. If the issue persists, consider resetting the CMOS battery or contacting Dell support for further assistance.
To clean the internal components of the Dell OptiPlex 7070, power off the computer and unplug all cables. Open the case and use compressed air to gently remove dust from components such as fans, heatsinks, and the motherboard. Avoid touching sensitive parts with your hands and ensure all components are dry before reassembling and powering on the system.
The best way to manage drivers for the OptiPlex 7070 is to use the Dell SupportAssist tool, which automatically updates drivers and system software. Alternatively, you can manually download and install drivers from the Dell Support website by entering your service tag and selecting the appropriate drivers for your operating system.
To perform a factory reset on your Dell OptiPlex 7070, restart the computer and press F8 to enter the Advanced Boot Options menu. Select "Repair Your Computer" and follow the on-screen instructions to access the Dell Factory Image Restore. Confirm your selection to reset the system to its original factory settings. Ensure you back up any important data before proceeding.
To improve cooling performance, ensure the system is in a well-ventilated area and none of the vents are blocked. Regularly clean dust from the internal components, especially the fans and heatsinks. Consider upgrading the CPU cooler or adding case fans if necessary. Using a cooling pad can also help in maintaining optimal temperatures.
To replace the hard drive, power off the computer and disconnect all cables. Open the case and locate the hard drive bay. Unscrew and remove the old hard drive. Insert the new hard drive into the bay and secure it with screws. Reassemble the case and reconnect the cables. You may need to reinstall the operating system on the new drive.
After installing new hardware, enter BIOS by pressing F2 during startup. Check that the new hardware is recognized under the relevant categories such as RAM, storage, or peripherals. Ensure that boot order is correctly set if new storage drives were added. Save any changes before exiting BIOS.
To secure your OptiPlex 7070, set a strong BIOS password and enable TPM in BIOS settings. Use Windows security features like BitLocker for drive encryption. Regularly update your operating system and software to patch vulnerabilities. Consider physical security measures such as using a cable lock.
It is recommended to clean the internal components every 3-6 months to prevent dust buildup. Check for and install software and driver updates monthly. Perform a full system scan with antivirus software regularly. Additionally, review and back up important data periodically to prevent data loss.