Dell OptiPlex 7070 Micro Setup Guide
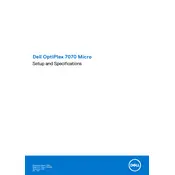
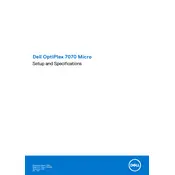
To add more RAM to your Dell OptiPlex 7070 Micro Desktop, first power off the unit and disconnect all cables. Remove the cover by loosening the screws at the back. Locate the RAM slots on the motherboard, gently release the clips on the sides of the current RAM module, and insert the new RAM module until it clicks into place. Reattach the cover and reconnect your cables before powering on the system.
If your Dell OptiPlex 7070 Micro Desktop won't power on, check the power cable connection and ensure the outlet is functional. Try a different power cable if available. If the issue persists, perform a power drain by disconnecting the power cable and holding the power button for 15 seconds. Reconnect the power cable and try powering on the system again.
To update the BIOS on your Dell OptiPlex 7070 Micro Desktop, visit the Dell Support website and download the latest BIOS update file for your model. Run the downloaded file and follow the on-screen instructions carefully to complete the BIOS update. Ensure the system is connected to a reliable power source during the update.
To reset the BIOS password on a Dell OptiPlex 7070 Micro Desktop, you'll need to clear the CMOS. Power off the system and disconnect all cables. Open the chassis, locate the CMOS battery on the motherboard, and remove it. Wait for about 5 minutes, then reinsert the battery. Reassemble the system and power it on. The BIOS password should now be reset.
The Dell OptiPlex 7070 Micro Desktop supports multiple monitors via its available video outputs. Connect each monitor to an available port, such as DisplayPort or HDMI. Once connected, go to your operating system's display settings to configure the arrangement and resolution of the monitors as desired.
To perform a factory reset on your Dell OptiPlex 7070 Micro Desktop, restart the computer and press F8 during boot to access the Advanced Boot Options. Choose 'Repair Your Computer' and select 'Dell Factory Image Restore'. Follow the on-screen instructions to complete the factory reset. Note that this will erase all data, so ensure backups are made beforehand.
To clean the internal components of your Dell OptiPlex 7070 Micro Desktop, power off the system and disconnect all cables. Open the case and use compressed air to blow out dust from components like the CPU fan, vents, and other areas. Avoid touching any components directly to prevent static damage. Reassemble the case when finished.
To upgrade the storage drive on a Dell OptiPlex 7070 Micro Desktop, back up your data first. Power off the system and disconnect all cables. Open the chassis and locate the current storage drive. Remove it by unscrewing or unclipping it from its mount. Insert the new drive and secure it in place. Reassemble the system, reconnect cables, and restore your data from backup.
To improve network performance on your Dell OptiPlex 7070 Micro Desktop, ensure your network drivers are up to date. Use a wired Ethernet connection for more stable speeds if possible, and check your network settings for any misconfigurations. Additionally, consider upgrading your router or modem if they are outdated.
To update drivers on the Dell OptiPlex 7070 Micro Desktop, visit the Dell Support website and enter your service tag to find the latest drivers for your system. Download and install the necessary drivers, following the on-screen instructions. Alternatively, use Dell's SupportAssist tool to automatically detect and update outdated drivers.