Dell OptiPlex 7060 Tower Setup Guide
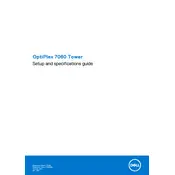
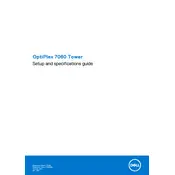
To perform a factory reset, restart your computer and press F8 until the Advanced Boot Options menu appears. Select 'Repair Your Computer' and follow the on-screen instructions to restore the system to its factory settings.
First, ensure the power cable is securely connected. Check the power outlet by testing it with another device. If the issue persists, try a different power cable or adapter. If none of these solutions work, the power supply unit may need replacement.
Visit the Dell Support website and download the latest BIOS update for your OptiPlex 7060. Run the downloaded file and follow the on-screen instructions to complete the update. Ensure your computer is connected to a reliable power source during this process.
Turn off the desktop and disconnect all cables. Open the side panel by removing the screws or latches. Locate the RAM slots and gently insert the new RAM module into an available slot, ensuring it clicks into place. Replace the side panel and reconnect all cables before powering on the system.
Ensure the desktop is placed in a well-ventilated area and that the vents are not obstructed. Clean any dust buildup from the vents and fans using compressed air. Consider adding additional cooling solutions, such as an extra fan, if overheating persists.
Check if the network cable is securely connected and the router is functioning properly. Restart your computer and router. Run the Windows Network Troubleshooter by going to Settings > Network & Internet > Status and select 'Network troubleshooter'.
Turn off the computer and unplug all cables. Open the side panel and use compressed air to gently blow out dust from the components. Avoid touching sensitive parts and ensure all components are dry before reassembling and reconnecting the computer.
Power off the computer and disconnect all cables. Remove the side panel and locate the hard drive bay. Unscrew and disconnect the old hard drive, then slide in the new drive, securing it with screws and reconnecting the cables. Replace the side panel and power on the system.
Check that the hard drive is properly connected inside the tower. Enter BIOS setup by pressing F2 during startup and ensure the boot sequence is correctly configured. If the problem persists, the hard drive may need replacement.
Upgrade the RAM and switch to a solid-state drive (SSD) for faster data access. Regularly update your operating system and drivers. Remove unnecessary startup programs via Task Manager and run disk cleanup utilities to free up space.