Dell OptiPlex 7010 Setup Guide
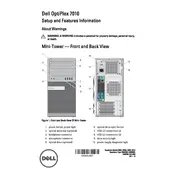
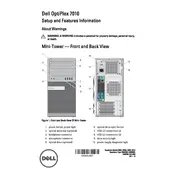
To upgrade the RAM on a Dell OptiPlex 7010, first power off the system and disconnect all cables. Remove the side panel by loosening the thumbscrew. Locate the RAM slots on the motherboard, release the clips, and gently remove the old RAM modules. Insert the new RAM modules into the slots, ensuring they are firmly seated. Replace the side panel and reconnect all cables before powering on the system.
The Dell OptiPlex 7010 supports a maximum of 32GB of DDR3 RAM across four DIMM slots. It is advisable to use matched pairs of RAM for optimal performance.
If your Dell OptiPlex 7010 is not booting, begin by checking all cable connections. Ensure that the power cable and monitor connections are secure. Perform a hard reset by unplugging the power cable and holding the power button for 15 seconds. Reconnect the power cable and attempt to boot again. If issues persist, consider checking the RAM and hard drive connections or running Dell Diagnostics from the boot menu.
To update the BIOS on a Dell OptiPlex 7010, visit the Dell Support website and download the latest BIOS update file for your model. Ensure your system is connected to a power source and close all applications. Run the downloaded BIOS update file and follow the on-screen instructions. The system will reboot to apply the update. Do not interrupt the process as it could damage the system.
To clean dust from a Dell OptiPlex 7010, first power down and unplug the system. Remove the side panel by loosening the thumbscrew. Use compressed air to gently blow out dust from the interior, focusing on fans and heat sinks. Be careful not to touch internal components with the nozzle. After cleaning, replace the side panel and reconnect all cables.
To reset the BIOS password on a Dell OptiPlex 7010, power down the system and unplug all cables. Open the case and locate the CMOS battery on the motherboard. Remove the battery for about 5 minutes, then reinsert it. This will reset the BIOS settings, including the password. Replace the side panel and reconnect all cables.
If your Dell OptiPlex 7010 is overheating, ensure that it is placed in a well-ventilated area. Clean the interior of the case to remove dust buildup, especially on fans and heat sinks. Check that all fans are operational and consider replacing any that are not working. Applying fresh thermal paste to the CPU can also improve cooling.
Yes, you can install a dedicated graphics card in a Dell OptiPlex 7010. Ensure the power supply can handle the additional power requirements. Open the case, locate a free PCIe slot, and insert the graphics card. Secure it with screws, connect any necessary power cables, and install drivers after booting the system.
To set up dual monitors on a Dell OptiPlex 7010, connect the monitors to the available video outputs on the graphics card or motherboard. Power on the system, and right-click on the desktop to select 'Display settings'. Use the settings to arrange the monitors as desired and choose the primary display.
For network issues on a Dell OptiPlex 7010, start by checking the physical connection of the Ethernet cable. Ensure that the network adapter is enabled in Device Manager. Run the Windows Network Troubleshooter for assistance. If problems persist, update the network drivers from the Dell Support website.