Dell OptiPlex 7000 Small Setup Guide
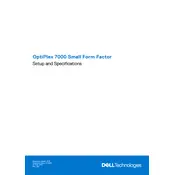
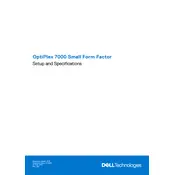
To update the BIOS, first download the latest BIOS update file from the Dell Support website. Then, run the executable file and follow the on-screen instructions to complete the update. Ensure that your computer is connected to a reliable power source during this process.
Turn off and unplug the desktop. Use a soft, lint-free cloth slightly dampened with water to clean the exterior. For dust inside, use compressed air to gently blow out dust from vents and internal components. Avoid using liquid cleaners directly on the components.
First, ensure that the power cable is securely connected. Check for any loose components inside the case, such as RAM or graphics card. If the problem persists, try resetting the BIOS to default settings. If none of these steps work, consider contacting Dell Support for further assistance.
Ensure the desktop is powered off and unplugged. Open the case by removing the side panel. Locate the RAM slots on the motherboard and gently press the levers on each side to release the existing RAM modules. Insert the new RAM modules, ensuring they are securely seated. Close the case and power on the computer to verify the upgrade.
Connect each monitor to the available video outputs on the desktop. Once connected, right-click on the desktop and select 'Display settings'. In the settings window, you can configure the arrangement and resolution of the monitors. Click 'Apply' to save the changes.
First, ensure that the desktop is placed on a stable, flat surface. Check for any obstructions or dust build-up in the fan area. Use compressed air to clean the fan and surrounding areas. If the noise persists, the fan might need to be replaced. Consult Dell Support for further guidance.
To perform a factory reset, restart the computer and press F8 during boot to access the Advanced Boot Options. Select 'Repair Your Computer', then choose 'Dell Factory Image Restore'. Follow the on-screen instructions to complete the reset process. Note that this will erase all personal data.
Yes, you can install an SSD. First, power off and unplug the desktop. Open the case and locate an available drive bay. Secure the SSD in the bay using screws. Connect the SATA and power cables to the SSD. Close the case and boot the computer. Initialize and format the SSD in the operating system.
Ensure that the desktop is in a well-ventilated area and that all vents are unobstructed. Clean the interior with compressed air to remove dust build-up. Verify that all fans are functioning correctly. Consider applying new thermal paste to the CPU if overheating continues.
Visit the Dell Support website and enter your service tag to find the latest drivers for your model. Download and install the necessary drivers, following the provided instructions. Alternatively, use Dell SupportAssist to automatically find and install updates.