Dell OptiPlex 5270 Setup Guide
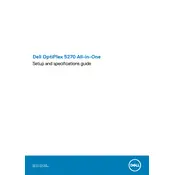
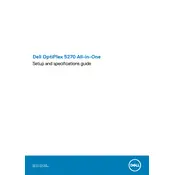
To perform a factory reset on your Dell OptiPlex 5270, restart your computer and press F8 repeatedly to access the Advanced Boot Options menu. Select 'Repair Your Computer' and follow the on-screen instructions to restore the system to factory settings.
First, check all cable connections and ensure the power supply is working. Try removing any external devices and reboot. If the problem persists, consider resetting the BIOS settings or running the Dell Diagnostics tool to identify hardware issues.
To upgrade the RAM, power off the desktop and disconnect all cables. Open the case and locate the RAM slots. Press the tabs on each side of the existing RAM module to release and remove it, then insert the new RAM module and ensure it clicks into place.
Turn off the desktop and unplug it. Open the case and use compressed air to gently blow dust from the fan and components. Avoid touching the components directly and ensure the fan blades are held still while cleaning to avoid damage.
Visit the Dell Support website and download the latest BIOS update for the OptiPlex 5270. Run the downloaded file and follow the instructions provided. Ensure your computer is connected to a reliable power source during the update process.
Check the Device Manager for any USB controller issues and update the drivers if necessary. Restart the computer and try connecting the USB device again. If the problem persists, check the BIOS settings to ensure the USB ports are enabled.
Ensure your OptiPlex 5270 has the necessary video outputs. Connect each monitor to a video output port using the appropriate cables. Access the display settings on your operating system to configure the display arrangement and resolution.
Ensure the desktop is in a well-ventilated area and that vents are not obstructed. Clean the internal components and fans as dust can impede airflow. Consider applying new thermal paste to the CPU if overheating continues.
Access the BIOS setup by pressing F2 during boot. Navigate to the RAID configuration section and enable RAID mode. Follow the on-screen instructions to create a RAID volume, selecting the drives you wish to include in the array.
Check the power and video cables to ensure they are securely connected. Test the monitor with another computer to rule out monitor issues. If using a discrete graphics card, ensure it is properly seated in its slot.