Dell OptiPlex 3090 Micro Setup Guide
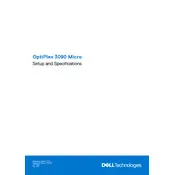
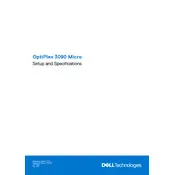
To set up your Dell OptiPlex 3090 Micro Desktop, connect the power adapter, attach a monitor using the appropriate video port (HDMI or DisplayPort), and connect keyboard and mouse to the USB ports. Press the power button to turn on the device and follow the on-screen instructions for Windows setup.
First, ensure that the power adapter is securely connected to both the desktop and a working power outlet. Check the power LED on the desktop; if it's off, try a different power adapter if available. If the LED is on but the device doesn't start, perform a hard reset by disconnecting all peripherals and holding the power button for about 15 seconds. Reattach peripherals and try starting the device again.
To upgrade RAM, first power off the desktop and disconnect all cables. Remove the cover by unscrewing the latch at the back. Locate the RAM slots and insert your new RAM module into an available slot, pressing down firmly until it clicks into place. Replace the cover, reconnect the cables, and power on the device to check if the new RAM is recognized.
Regularly update your operating system and drivers to ensure optimal performance. Clean the exterior and vents with a soft, dry cloth to prevent dust buildup. Check for firmware updates on Dell's support website and occasionally run hardware diagnostics using Dell SupportAssist to detect potential issues early.
To connect multiple monitors, use the available video ports such as HDMI and DisplayPort. If additional ports are needed, consider using a docking station or a USB to HDMI/DisplayPort adapter. Configure the display settings in Windows by going to Settings > System > Display and selecting the layout that suits your needs.
Ensure that the desktop is placed in a well-ventilated area and the vents are not obstructed. Clean dust from the vents and fans using compressed air. Check for any software updates that might address overheating issues and consider reducing the workload by closing unnecessary applications. If overheating persists, consult Dell support for further assistance.
To restore to factory settings, back up your important files. Then, go to Settings > Update & Security > Recovery. Under "Reset this PC", click Get started and select the option to remove everything for a complete reset. Follow the prompts to complete the restoration process.
Slow performance can be due to insufficient RAM, too many background applications, or a nearly full hard drive. Close unnecessary programs, consider upgrading RAM, and use disk cleanup tools to free up space. Also, ensure that the system is not running malware by performing a full scan with an updated antivirus program.
Yes, you can use wireless peripherals such as keyboards and mice by connecting their USB receivers to the desktop's USB ports. Ensure that the peripherals are compatible and have the necessary drivers installed. Bluetooth peripherals can also be used if your desktop is equipped with Bluetooth capability.
Visit Dell's official support website and enter your product's service tag to find the latest BIOS update. Download the update file and follow the instructions provided in the accompanying documentation. Typically, you'll run the executable file and follow the on-screen prompts to complete the update. Ensure the desktop is plugged in and do not interrupt the update process.