Dell MS700 Pair User's Guide
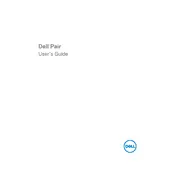
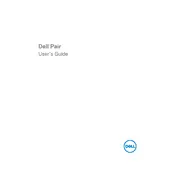
To connect your Dell MS700 Mouse, turn on the mouse and press the Bluetooth pairing button. On your computer, go to Settings > Devices > Bluetooth & other devices, and select the mouse from the list of available devices.
Ensure the mouse is turned on and charged. Check for interference from other devices and try reconnecting via Bluetooth. If the problem persists, restart your computer and try pairing the mouse again.
Download the Dell Peripheral Manager software from the Dell website. Install the software, then open it to customize button functions, sensitivity, and other settings.
The Dell MS700 Mouse has a battery life of up to 6 months. Charge it using the USB-C cable provided by connecting it to a power source and the USB-C port on the mouse.
Yes, the Dell MS700 Mouse supports multi-device connectivity. You can pair it with up to 3 devices and switch between them using the mode switch button.
To update the firmware, connect the mouse to your computer, open the Dell Peripheral Manager, and check for firmware updates. Follow the on-screen instructions to complete the update.
Check for debris in the scroll wheel and clean it if necessary. Ensure that the mouse firmware is up to date. If the issue persists, try resetting the mouse by turning it off and on.
To reset your Dell MS700 Mouse, turn off the mouse, then hold the Bluetooth pairing button for about 10 seconds until the LED indicator flashes rapidly. Release the button to complete the reset.
Yes, the Dell MS700 Mouse is compatible with macOS. You can connect it using Bluetooth and customize its settings using third-party software as Dell Peripheral Manager is not available for macOS.
Use a soft, lint-free cloth slightly dampened with water or a mild cleaner. Avoid getting moisture in any openings. Gently wipe the surface and buttons to remove dirt and oils.