Dell Latitude E7240 Ultrabook Setup Guide
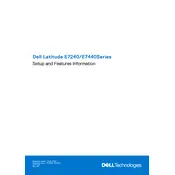
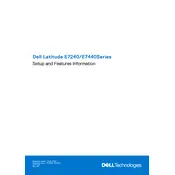
To reset your Dell Latitude E7240 to factory settings, restart the laptop and press F8 to access the Advanced Boot Options. Select "Repair Your Computer," choose the keyboard layout, and login with an administrative account. Then, select "Dell Backup and Recovery Manager" and follow the prompts to restore the system to factory settings.
If your Dell Latitude E7240 is not turning on, first check the power adapter and ensure it is properly connected. Try removing the battery and power adapter, then press and hold the power button for 15 seconds. Reattach the battery and adapter, and try turning on the laptop again. If the issue persists, consider checking the RAM or contacting Dell support.
To update the BIOS on your Dell Latitude E7240, visit the Dell Support website and navigate to the Drivers & Downloads section. Enter your laptop's service tag, locate the latest BIOS update, and download it. Run the downloaded file and follow the on-screen instructions to complete the BIOS update.
If your Dell Latitude E7240 is overheating, ensure that the vents are not blocked and that the laptop is placed on a hard, flat surface. Clean the vents with compressed air to remove dust buildup. Consider updating the BIOS and drivers, as well as using a cooling pad to help manage heat.
To improve the battery life of your Dell Latitude E7240, reduce the screen brightness, close unnecessary applications, and use the power-saving mode. Additionally, regularly calibrate your battery and ensure that it is charged and discharged properly. Consider replacing the battery if it no longer holds a charge effectively.
Yes, the Dell Latitude E7240 supports RAM upgrades. The laptop has two memory slots and can support up to 16GB of DDR3L RAM. To upgrade, power off the laptop, remove the battery, and access the RAM slots from the bottom panel. Insert the new RAM modules and reassemble the laptop.
If your Dell Latitude E7240's Wi-Fi is not connecting, ensure that the wireless switch is turned on and check the Wi-Fi settings. Restart the laptop and router, and update the Wi-Fi drivers from the Device Manager. If the problem persists, troubleshoot using the Windows Network Troubleshooter.
To perform a hard drive diagnostic on your Dell Latitude E7240, restart the laptop and press F12 when the Dell logo appears to access the Boot Menu. Select "Diagnostics" from the menu and follow the prompts to run a diagnostic test on the hard drive.
To replace the keyboard on a Dell Latitude E7240, turn off the laptop and remove the battery. Unscrew the screws securing the keyboard and gently lift it to disconnect the ribbon cable. Align the new keyboard, connect the ribbon cable, and secure it with screws. Reattach the battery and power on the laptop.
To connect an external monitor to your Dell Latitude E7240, use the HDMI or Mini DisplayPort. Connect the monitor to the laptop using the appropriate cable, then press Windows + P to open the display options. Choose your desired display setting, such as "Duplicate" or "Extend." Ensure the monitor is turned on and set to the correct input source.