Dell Latitude E6430 Setup Guide
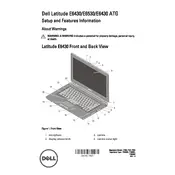
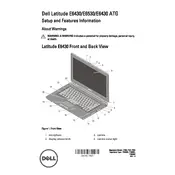
To perform a factory reset on your Dell Latitude E6430, restart your laptop and press F8 until the Advanced Boot Options menu appears. Select "Repair Your Computer" and press Enter. Choose your keyboard layout, log in, and select "Dell Factory Image Restore" from the System Recovery Options. Follow the on-screen instructions to complete the reset.
If your Dell Latitude E6430 won't turn on, try the following: ensure the battery is charged and the power adapter is connected, perform a hard reset by removing the battery and power adapter, then holding the power button for 15 seconds. Reconnect the battery and power adapter, and try to power on the laptop. If the issue persists, check for hardware issues or consult technical support.
To upgrade the RAM on your Dell Latitude E6430, turn off the laptop and disconnect all power sources. Remove the back cover by unscrewing the screws and locate the RAM slots. Gently push the RAM module clips outward to release the existing modules. Insert the new RAM modules at a 45-degree angle, ensuring it is seated properly, then replace the cover and screws.
Overheating on the Dell Latitude E6430 can be caused by dust buildup or inadequate ventilation. To fix this, clean the air vents with compressed air and ensure the laptop is placed on a hard, flat surface to allow proper airflow. Consider using a cooling pad and check for any software updates that may improve thermal management.
To improve battery life on your Dell Latitude E6430, adjust power settings to optimize performance, reduce screen brightness, close unnecessary applications, and update device drivers. If the battery is old, consider replacing it with a new one as battery efficiency diminishes over time.
To connect your Dell Latitude E6430 to a Wi-Fi network, click on the network icon in the system tray, select the desired Wi-Fi network from the list, and click "Connect." Enter the network password if prompted. Ensure that the Wi-Fi is enabled on your laptop by using the function keys or the wireless switch.
Yes, you can replace the hard drive on your Dell Latitude E6430 with an SSD for improved performance. To do so, turn off the laptop, remove the battery, and unscrew the back panel. Locate the hard drive, remove the screws securing it, and slide it out of the bay. Insert the new SSD, secure it with screws, and reassemble the laptop.
To update the BIOS on your Dell Latitude E6430, visit the Dell Support website and download the latest BIOS update file. Ensure your laptop is connected to a power source, run the downloaded file, and follow the on-screen instructions to complete the BIOS update. Do not interrupt the process to avoid potential damage.
If the keyboard on your Dell Latitude E6430 is not working, try restarting the laptop and checking for any keyboard driver updates. Ensure the keyboard is not disabled in the BIOS settings. If the issue persists, try connecting an external keyboard to diagnose the problem, and consider replacing the internal keyboard if necessary.
To troubleshoot a slow Dell Latitude E6430, check for malware using antivirus software, remove unnecessary startup programs, and clear temporary files. Consider upgrading the RAM or replacing the hard drive with an SSD. Also, ensure all system and driver updates are installed to improve performance.