Dell Latitude 9430 Setup Guide
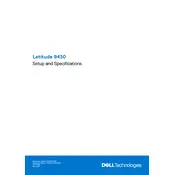
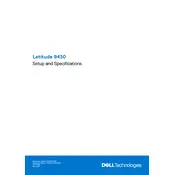
To connect your Dell Latitude 9430 to a wireless network, click on the network icon in the system tray, select the desired Wi-Fi network, and enter the password if prompted. Ensure that Wi-Fi is enabled in the settings.
First, ensure the power adapter is properly connected to both the laptop and the power source. Check the LED indicator on the charger. If the problem persists, try using a different charger to determine if the charger is faulty. If the issue continues, contact Dell support for assistance.
Visit the Dell support website and enter your laptop's service tag. Download the latest BIOS update and follow the on-screen instructions to install it. Make sure your laptop is connected to a power source during the update process.
To improve battery life, reduce screen brightness, close unnecessary applications, and use battery saver mode in Windows settings. Regularly update your drivers and BIOS to ensure optimal performance.
To perform a factory reset, restart your laptop and press F8 to enter Advanced Boot Options. Choose 'Repair Your Computer', then follow the prompts to restore the system to factory settings. Backup your data before proceeding, as this will erase all files.
Check for resource-heavy applications running in the background and close them. Ensure your system is free from malware by running antivirus software. Upgrade RAM or switch to an SSD for better performance if necessary.
Connect the external monitor using an HDMI or USB-C cable to the corresponding port on your laptop. Use the display settings in Windows to configure the monitor setup, such as extending or duplicating the display.
Check if the touchpad is disabled by mistake. Press the Fn key along with the touchpad function key (usually F5 or F7) to enable it. Update the touchpad driver through Device Manager. If it still doesn’t work, contact Dell support.
Turn off and unplug your laptop. Use compressed air to remove dust from between the keys. For sticky residue, lightly dampen a microfiber cloth with water or isopropyl alcohol and gently wipe the keys.
Regularly update your operating system and drivers, perform disk cleanups, and defragment your hard drive if necessary. Keep the laptop clean and dust-free, and avoid exposing it to extreme temperatures.