Dell Latitude 7410 Chromebook Setup Guide
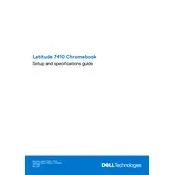
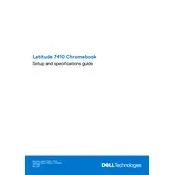
To perform a factory reset on your Dell Latitude 7410 Chromebook, go to Settings > Advanced > Reset Settings, and select 'Powerwash'. Follow the on-screen instructions to complete the reset process.
First, ensure the Chromebook is charged. Try holding the power button for 10 seconds to force a reboot. If it still won't turn on, try a hard reset by pressing the refresh key and the power button simultaneously.
To extend battery life, reduce screen brightness, turn off Bluetooth and Wi-Fi when not in use, close unused tabs and apps, and enable battery saver mode.
Use a microfiber cloth lightly dampened with water or a screen cleaning solution. Gently wipe the screen in circular motions to avoid streaks. Avoid using paper towels or rough fabrics.
To improve performance, keep the operating system updated, manage extensions and apps, clear browsing data regularly, and restart the Chromebook occasionally to refresh system resources.
Go to Settings > Advanced > Printing, and select 'Printers'. Click on 'Add Printer' and follow the instructions to connect to your wireless printer. Ensure both devices are on the same network.
First, try restarting the Chromebook. If the touchpad is still unresponsive, check the touchpad settings under Settings > Device > Touchpad. Ensure the touchpad is enabled and adjust sensitivity settings if needed.
Connect the external drive to your Chromebook. Open the Files app, then drag and drop files from your Chromebook to the external drive's folder. Ensure the drive is properly formatted for Chrome OS compatibility.
Delete unnecessary files, clear cached data, uninstall unused apps and extensions, and use cloud storage options like Google Drive to free up space.
To update the OS, click on the time at the bottom right, go to Settings > About Chrome OS, and click 'Check for updates'. Follow any prompts to download and install available updates.