Dell Latitude 7300 Setup Guide
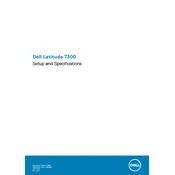
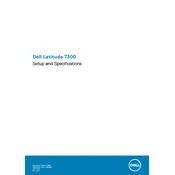
To extend the battery life, adjust power settings to 'Power Saver' mode, reduce screen brightness, and disconnect unused peripherals. Regularly updating your BIOS and drivers can also optimize battery performance.
First, check if the battery is charged or the power adapter is connected properly. Perform a hard reset by removing the battery and holding the power button for 15 seconds. Reattach the battery and try again. If the issue persists, contact Dell support.
Use the HDMI or USB-C port to connect to an external monitor. Once connected, press 'Windows + P' to choose the display mode, such as 'Extend' or 'Duplicate'.
Download the latest BIOS update from the Dell Support website. Run the downloaded file and follow the on-screen instructions. Ensure the laptop is plugged in during the update process to avoid interruptions.
Check the audio settings to ensure the correct playback device is selected. Update the audio drivers via Device Manager. If the issue persists, run the Windows Troubleshooter for audio problems.
Turn off the laptop and unplug it. Use compressed air to remove dust and debris between the keys. Wipe the surface with a lightly dampened microfiber cloth.
Consider upgrading the RAM if possible, ensure the SSD has sufficient free space, and regularly perform disk cleanup. Disabling startup programs can also improve boot time and performance.
Back up your data first. Use the Dell Recovery & Restore tool or a Windows 10 installation media. Boot from the installation media and follow the on-screen instructions to complete the reinstall.
Go to 'Settings' > 'Devices' > 'Touchpad'. Ensure the touchpad is enabled and configure the gestures as per your preferences under the 'Gestures' section.
Keep the system updated with the latest drivers and Windows updates. Regularly clean the vents and keyboard, back up data, and run antivirus scans to maintain system health.