Dell Latitude 5521 Setup Guide
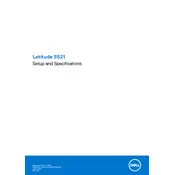
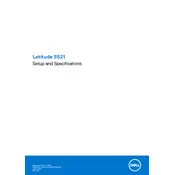
To reset the BIOS password, you need to access the motherboard and remove the CMOS battery for a few minutes. Reinstall the battery and restart the laptop. This will reset the BIOS settings, including the password.
To extend battery life, adjust power settings to power saver mode, reduce screen brightness, close unnecessary applications, and ensure the latest BIOS and drivers are installed.
Restart the laptop and press F2 to enter BIOS setup. Navigate to the 'Virtualization Support' section and enable 'VT for Direct I/O' and 'VT Technology'. Save changes and exit.
Ensure that the laptop vents are not blocked and clean any dust buildup. Use a cooling pad and check for any CPU-intensive applications that might be running. Update the BIOS and drivers to the latest versions.
To perform a factory reset, restart your laptop and press F8 during boot to access advanced boot options. Select 'Repair Your Computer', then choose 'Dell Factory Image Restore' and follow the on-screen instructions.
Download the latest BIOS update from the Dell Support website. Run the downloaded file and follow the on-screen instructions to complete the BIOS update. Ensure the laptop is connected to a power source during the update.
Ensure the Wi-Fi is enabled by checking the wireless icon in the system tray. Update the wireless adapter driver from the Device Manager or Dell Support website. Restart your router and try reconnecting to the network.
Yes, the Dell Latitude 5521 supports RAM upgrades. You can upgrade up to 64GB using two DIMM slots. Ensure you purchase compatible RAM modules.
Perform a hard reset by removing the battery and AC adapter, then press and hold the power button for 15 seconds. Reconnect the power and try booting again. Check for any external devices causing boot issues and update the BIOS if necessary.
The Dell Latitude 5521 includes USB 3.2 Gen 1, USB-C with Power Delivery, HDMI 2.0, an RJ-45 Ethernet port, an audio jack, and an SD card reader.