Dell Latitude 5510 Setup Guide
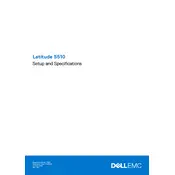
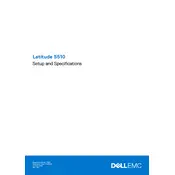
To reset the BIOS password on your Dell Latitude 5510, turn off the laptop, remove the battery, and locate the CMOS battery on the motherboard. Remove it for about 10 minutes, then reinsert it. This will reset the BIOS settings, including the password.
If your Dell Latitude 5510 won't power on, first check the power adapter and cable for any damage. Ensure the battery is properly seated. Try performing a hard reset by disconnecting the battery and power adapter, then holding the power button for 15 seconds. Reconnect and try again.
To improve battery life, reduce screen brightness, close unused applications, and use power-saving modes. Regularly update system drivers and BIOS. Avoid extreme temperatures and fully charge the battery at least once a month.
To update the BIOS, visit the Dell Support website, enter your service tag, and download the latest BIOS update. Run the executable file and follow the on-screen instructions. Ensure the device is plugged into a power source during the update.
If your Latitude 5510 is running slow, check for malware, ensure sufficient storage space, and consider upgrading RAM. Disable unnecessary startup programs and update drivers. Performing a disk cleanup and defragmentation can also help.
To connect to a Wi-Fi network, click the network icon in the system tray, select your network from the list, and enter the password. Ensure Wi-Fi is enabled by checking the function key or settings.
To perform a factory reset, go to Settings > Update & Security > Recovery. Click 'Get started' under 'Reset this PC'. Choose to keep your files or remove everything, then follow the prompts to complete the reset process.
For sound issues, check the speaker icon to ensure it's not muted. Update audio drivers via Device Manager. Run the sound troubleshooter found in Settings > Update & Security > Troubleshoot. Make sure the correct playback device is selected.
To upgrade the RAM, power off the laptop and remove the battery. Unscrew the back panel and locate the RAM slots. Carefully insert the new RAM modules, ensuring they are properly seated. Replace the panel and battery before powering on the device.
First, ensure the touchpad is enabled in the settings. Update the touchpad drivers through Device Manager. If the problem persists, check for any physical obstructions or damage, and restart the laptop to see if the issue resolves.