Dell Latitude 5501 Setup Guide
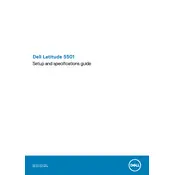
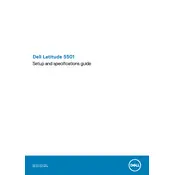
To connect your Dell Latitude 5501 to an external monitor, use the HDMI or USB-C port. Connect the cable from the port on your laptop to the corresponding port on the monitor. Ensure the monitor is powered on and set to the correct input source.
First, ensure the battery is charged and the power adapter is working. Try a different outlet or adapter if available. If it still doesn't power on, remove any connected peripherals and perform a hard reset by holding the power button for 10 seconds.
To update the BIOS, visit the Dell Support website, enter your laptop's service tag, and download the latest BIOS update. Run the downloaded file and follow the on-screen instructions. Ensure your laptop is plugged in during the update process.
Overheating can be caused by dust buildup or insufficient airflow. Clean the vents with compressed air and ensure the laptop is on a hard, flat surface. Consider using a cooling pad and check for any background processes consuming excessive CPU resources.
To perform a factory reset, go to Settings > Update & Security > Recovery > Reset this PC. Choose the option to remove everything and follow the prompts to restore your laptop to factory settings. Backup your data before proceeding.
Turn off the laptop and disconnect it from power. Use a can of compressed air to blow out debris from between the keys. For a deeper clean, lightly dampen a microfiber cloth with isopropyl alcohol and gently wipe the keys.
Click on the Wi-Fi icon in the taskbar, select the desired network, and click 'Connect'. Enter the network password if prompted and ensure that the Wi-Fi switch on your laptop is turned on.
Check if the touchpad is enabled by pressing the F9 key or using the function key combination (Fn + F9). Update the touchpad driver via Device Manager and restart your laptop. If the issue persists, check for system updates.
Reduce screen brightness, close unnecessary applications, and disable Bluetooth when not in use. Use the Power Saver mode under Power Options and consider adjusting the sleep settings to conserve battery life.
Turn off the laptop and disconnect all cables. Remove the screws from the back cover and carefully lift it off. Locate the RAM slots, release the clips, and insert the new RAM sticks. Reattach the cover and screws, then power on the laptop to verify the upgrade.