Dell Latitude 5404 Rugged Getting Started Guide
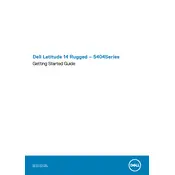
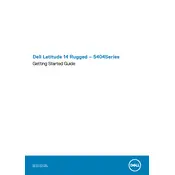
To perform a factory reset, restart your laptop and press F8 to access the Advanced Boot Options. Select "Repair Your Computer" and follow the prompts to restore the system to factory settings.
Download the latest BIOS update from Dell's official support site. Ensure the laptop is connected to power, then run the downloaded file and follow the on-screen instructions to complete the update.
Check if the Wi-Fi is turned on and airplane mode is off. Restart the router and laptop, update the Wi-Fi drivers via Device Manager, and run the Windows Network Troubleshooter.
Use a soft, lint-free cloth dampened with water or a mild cleaning solution. Avoid using harsh chemicals and ensure the laptop is powered off and disconnected from any power source.
Reduce screen brightness, turn off unnecessary background apps, use power-saving modes, and keep the laptop's battery firmware and drivers updated.
Check the power adapter and battery connection, perform a hard reset by removing all power sources and pressing the power button for 15 seconds, and attempt to boot again.
Power off the laptop and disconnect all sources of power. Remove the bottom cover, locate the RAM slots, and carefully insert the new RAM module, ensuring it clicks into place.
Back up your data. Use a bootable USB with Windows installation media, boot from it, and follow the on-screen instructions to reinstall Windows. Ensure drivers are installed afterwards.
Use an HDMI or VGA cable to connect the laptop to the external display. Press the Windows key + P to select the desired display mode, such as duplicate or extend.
Restart the laptop and press F2 during boot to enter BIOS settings. Navigate to the "Advanced" tab, find the "Virtualization" option, and enable it. Save changes and exit.