Dell Latitude 5401 Setup Guide
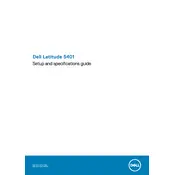
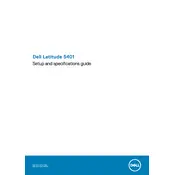
To connect a second monitor, use the HDMI or USB-C port on your Dell Latitude 5401. Ensure your monitor is powered on, then connect it to the laptop. Select the display settings on your laptop to extend or duplicate your screen.
First, check the power adapter and ensure it is connected properly. Try using a different power outlet. If the laptop still doesn't charge, inspect the charging port for any debris or damage. Consider using a different charger to identify if the issue is with the adapter or the laptop.
To perform a factory reset, restart your laptop and press F8 during boot to access the Advanced Boot Options. Select 'Repair your computer' and follow the instructions to reset your laptop to factory settings. Remember to back up important data before proceeding.
Use a microfiber cloth slightly dampened with water or a screen cleaner specifically designed for electronics. Gently wipe the screen in circular motions. Avoid using paper towels, rough fabrics, or cleaning solutions with alcohol, ammonia, or strong solvents.
First, power off your laptop and disconnect all peripherals. Remove the screws on the bottom panel of the laptop to access the RAM slots. Carefully insert the new RAM module into the slot at a 45-degree angle, then press down until it clicks into place. Reattach the bottom panel and turn on your laptop.
Check for resource-heavy applications running in the background and close them if unnecessary. Perform a disk cleanup and defragment your hard drive. Ensure your system is updated with the latest drivers and software patches. Consider upgrading your RAM or switching to an SSD for better performance.
Press the
Ensure that your laptop is connected to a power source. Disconnect any peripherals and perform a hard reset by holding the power button for 15 seconds. Try booting again. If the issue persists, accessing the BIOS by pressing F2 during startup can help diagnose hardware errors.
Visit the Dell Support website and download the latest BIOS update for the Latitude 5401. Ensure your laptop is connected to a power source, run the downloaded executable file, and follow the on-screen instructions to complete the BIOS update.
Adjust power settings to use the battery saver mode, reduce screen brightness, and disable unnecessary background applications. Regularly calibrate your battery by fully charging and then completely discharging it. Consider disabling Bluetooth and Wi-Fi when not in use.