Dell Latitude 5300 2-in-1 Setup Guide
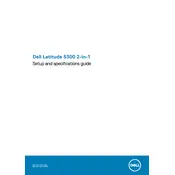
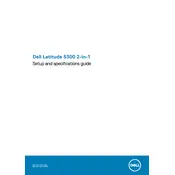
To reset your Dell Latitude 5300 2-in-1 to factory settings, go to 'Settings' > 'Update & Security' > 'Recovery'. Under 'Reset this PC', click 'Get started' and choose 'Remove everything' for a complete reset. Follow the on-screen instructions to complete the process.
If your laptop won't power on, check if it is connected to a power source. Try a different power outlet and ensure the power cable and adapter are working. If the problem persists, perform a hard reset by removing the battery (if applicable) and holding the power button for 15 seconds. Reconnect the battery and power adapter and try turning it on again.
To improve battery life, reduce screen brightness, turn off unnecessary background apps, and use power-saving settings. Also, ensure your system BIOS and drivers are up to date. Consider using the Dell Power Manager application to optimize battery settings.
To update drivers, visit the Dell Support website and enter your laptop's service tag. Download the latest drivers and run the installer. Alternatively, use Dell's SupportAssist tool to automatically detect and install updates.
Connect your laptop to an external monitor using an HDMI or USB-C cable. Once connected, press the 'Windows + P' keys to open the display settings and select the desired display mode (e.g., Extend, Duplicate).
If the touch screen is unresponsive, try cleaning the screen with a soft, lint-free cloth. Restart the laptop, and if the issue persists, update the touch screen driver via Device Manager. You can also run the built-in Windows Troubleshooter for hardware and devices.
To enable the fingerprint reader, go to 'Settings' > 'Accounts' > 'Sign-in options'. Under 'Windows Hello Fingerprint', click 'Set up' and follow the instructions to register your fingerprint. Ensure you have a PIN set up as a backup.
Regularly clean the keyboard and ventilation ports to prevent dust build-up. Update your operating system and software applications frequently. Perform virus scans and check the hard drive for errors periodically. Backup important data and check battery health using Dell Power Manager.
First, ensure Wi-Fi is enabled and airplane mode is off. Restart your router and laptop. Update your Wi-Fi drivers via Device Manager. If issues persist, run the Windows Network Troubleshooter by right-clicking the network icon in the taskbar.
To update BIOS, download the latest BIOS version from the Dell Support website. Run the downloaded file and follow the on-screen instructions. Ensure your laptop is connected to a power source during the update process to prevent interruption.