Dell Latitude 3510 Setup Guide
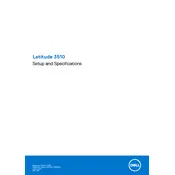
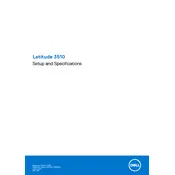
To perform a factory reset, go to Settings > Update & Security > Recovery. Under 'Reset this PC', click 'Get started' and choose the option to remove everything for a complete reset.
First, ensure the laptop is charged or plugged in. Try a hard reset by disconnecting the power adapter, removing the battery (if possible), and pressing the power button for 15 seconds. Reconnect everything and try again.
Reduce screen brightness, disable unnecessary background applications, and use battery saver mode. Regularly update your system to ensure optimal performance.
Visit the Dell Support website, enter your service tag, and download the latest BIOS update. Follow the instructions provided to complete the update process.
Turn off the laptop and disconnect it from power. Use a can of compressed air to blow out dust from between the keys. Wipe the keys with a soft, slightly damp cloth.
Use an HDMI cable to connect the laptop to the monitor. Press Windows + P and select the desired display mode (Duplicate, Extend, etc.).
Ensure the touchpad is enabled in BIOS and check for driver updates via Device Manager. Consider reinstalling the touchpad drivers if the issue persists.
Turn off the laptop and disconnect all cables. Remove the bottom cover by unscrewing the screws. Insert the new RAM module into the slot at a 45-degree angle and press down until it clicks into place. Reassemble the laptop.
Open Device Manager, right-click on the device you want to update, and select 'Update driver'. Choose 'Search automatically for updated driver software' and follow the prompts.
Restart your laptop and router. Ensure Wi-Fi is enabled on your laptop and check network settings. Update the Wi-Fi driver via Device Manager if necessary.