Dell Latitude 3410 Setup Guide
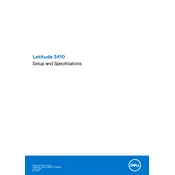
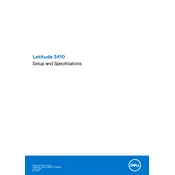
To reset the BIOS password, you will need to contact Dell support for assistance as this typically requires their intervention to ensure security protocols are followed.
First, ensure the battery is charged and the power adapter is properly connected. If it still won't turn on, try a hard reset by removing the battery and power cable, then hold the power button for 15 seconds. Reconnect everything and try again.
To improve battery life, reduce screen brightness, close unnecessary applications, and use the power saving mode. Also, ensure your laptop is updated with the latest BIOS and drivers from Dell's support site.
To upgrade RAM, turn off the laptop and disconnect all peripherals. Remove the bottom cover using a screwdriver, locate the RAM slots, and insert the new RAM module by aligning it and pressing it down until it clicks. Reattach the cover and power on the laptop to check if the upgrade is recognized.
You can connect to an external monitor using the HDMI port on the laptop. Simply plug an HDMI cable into the laptop and the other end into the monitor, then select the correct input on the monitor. Use the 'Display Settings' in Windows to configure the display arrangement.
Ensure that the laptop is placed on a hard, flat surface to allow for proper ventilation. Clean the air vents with compressed air to remove dust buildup. Consider using a cooling pad to help dissipate heat.
Check if the touchpad is enabled by pressing the function key combination (usually Fn + F3). If it's still not working, update the touchpad driver via the Device Manager or Dell's support site.
To perform a factory reset, restart the laptop and press F8 during boot to access the Advanced Boot Options. Select 'Repair Your Computer,' then choose 'Dell Factory Image Restore' and follow the prompts to complete the reset.
Turn off the laptop and unplug it. Use a microfiber cloth dampened slightly with water or a screen cleaner. Gently wipe the screen in circular motions, avoiding excessive pressure.
Use the built-in Dell SupportAssist tool to run a hardware diagnostic test. Access it by searching for 'SupportAssist' in the Windows start menu, then select 'Hardware Checkup' to begin the diagnostic process.