Dell Inspiron Chromebook 11 3181 2-in-1 Setup Guide
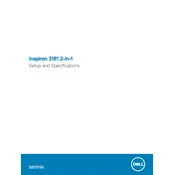
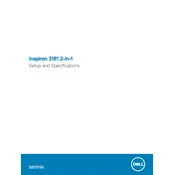
To perform a factory reset, go to Settings > Advanced > Reset settings, then select "Powerwash" and confirm. This will reset your Chromebook to its original state.
Ensure the charger is connected properly and the power outlet is functional. Try performing a hard reset by holding the Refresh and Power buttons simultaneously for 10 seconds.
Lower the screen brightness, close unused apps, and disable Bluetooth/Wi-Fi when not in use. Also, consider using the 'Battery Saver' mode in settings.
Yes, you can run Android apps by accessing the Google Play Store directly from your Chromebook. Ensure your system is updated to the latest Chrome OS version for the best compatibility.
Click on the time at the bottom right, select 'Not Connected' under Wi-Fi, and choose your desired network. Enter the password if required, and click 'Connect'.
Restart the Chromebook first. If the issue persists, perform a hard reset by pressing Refresh + Power. If still unresolved, check for system updates or perform a factory reset.
Go to Settings > About Chrome OS > Check for updates. Your Chromebook will automatically download and install any available updates.
Press and hold Esc + Refresh, then tap the Power button. When the Chromebook restarts, press Ctrl + D and follow the on-screen instructions to enable developer mode.
Clear cache and unnecessary files, close unused tabs, and consider disabling extensions. Restart your Chromebook to refresh system resources.
Press the Ctrl + Show Windows keys simultaneously to capture the entire screen, or Ctrl + Shift + Show Windows to capture a specific area.