Dell Inspiron 7791 2-in-1 Setup Guide
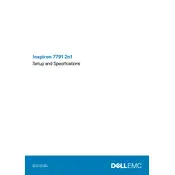
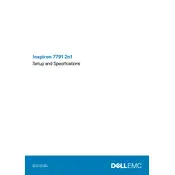
To perform a factory reset, restart your laptop and press F8 until the Advanced Boot Options menu appears. Select 'Repair Your Computer', then choose 'Dell Factory Image Restore' and follow the on-screen instructions.
First, ensure that your touchscreen drivers are up to date. You can update them via the Device Manager by locating 'Human Interface Devices', right-clicking on 'HID-compliant touch screen', and selecting 'Update driver'.
To enhance battery life, reduce screen brightness, close unnecessary applications, enable battery saver mode, and ensure your system's power plan is optimized for battery efficiency.
Slow performance can be due to multiple reasons. Ensure your system is not overheating, check for malware, and consider upgrading RAM or switching to an SSD for faster performance.
Ensure both devices support Miracast. On your laptop, go to Settings > Devices > Bluetooth & other devices and click on 'Add Bluetooth or other device'. Select 'Wireless display or dock' and follow the on-screen instructions.
Check if the power adapter is functioning and connected properly. Try a different power outlet. If the issue persists, perform a hard reset by removing the battery and AC adapter, then pressing the power button for 15 seconds.
Visit the Dell Support website, enter your service tag, and download the latest BIOS update. Run the downloaded file and follow the on-screen instructions to complete the update.
Yes, the Inspiron 7791 allows for RAM upgrades. Consult your laptop's service manual for instructions on accessing the RAM slots and compatible specifications.
Press the F10 key to toggle the keyboard backlight on or off. If it does not work, ensure the backlit keyboard option is enabled in the BIOS settings.
Ensure the laptop's vents are clear of dust and obstructions. Use a cooling pad and update the thermal drivers. Consider adjusting the power settings to reduce performance when not needed.