Dell Inspiron 7591 Setup Guide
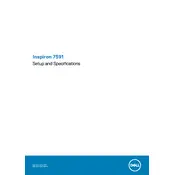
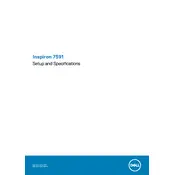
To perform a factory reset, restart your laptop and press F8 repeatedly until the Advanced Boot Options menu appears. Select "Repair your computer," then choose "Dell Factory Image Restore." Follow the prompts to complete the reset.
First, check the power adapter and ensure it's connected properly. Try a different power outlet. If the battery is removable, reseat it. If these steps don't work, perform a power reset by holding the power button for 15 seconds.
Visit the Dell Support website, enter your model number, and download the latest BIOS update. Follow the instructions provided to install the update, ensuring the laptop is connected to power throughout the process.
Check if the touchpad is disabled by pressing the function key combination (often Fn + F3 or F5). Update the touchpad driver from Device Manager or the Dell Support website. Restart the laptop to apply changes.
Turn off the laptop and disconnect all peripherals. Use a can of compressed air to blow out dust from the vents. If comfortable, open the bottom panel to clean the fan directly. Be cautious to avoid static damage.
Yes, the Dell Inspiron 7591 typically supports RAM upgrades. Check the user manual for maximum supported memory and compatible RAM types. Open the bottom panel to access the RAM slots and install the new modules.
Connect the monitor to your laptop using a compatible HDMI or USB-C cable. Press the Windows key + P to open the display options, then select the desired display mode, such as "Extend" or "Duplicate."
Check for excessive background programs and disable unnecessary startup applications. Run a virus scan and ensure Windows and drivers are up to date. Consider upgrading the RAM or switching to an SSD for better performance.
Reduce screen brightness, turn off Bluetooth and Wi-Fi when not in use, and close unnecessary applications. Use the power saver mode in Windows and avoid extreme temperatures to extend battery lifespan.
Check the volume settings and ensure the audio is not muted. Update the audio drivers from Device Manager or the Dell Support site. Run the Windows audio troubleshooter to identify and fix issues automatically.