Dell Inspiron 7590 2-in-1 Setup Guide
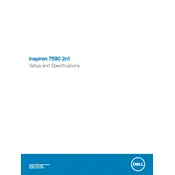
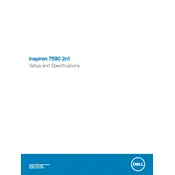
To perform a factory reset, go to 'Settings' > 'Update & Security' > 'Recovery'. Under 'Reset this PC', click 'Get Started' and follow the on-screen instructions to reset your laptop to its factory settings.
Check if the battery is charged and the power adapter is functioning. Try performing a hard reset by holding the power button for 15 seconds. If the issue persists, consider checking the RAM and other hardware components.
To improve battery life, reduce screen brightness, close unnecessary applications, and disable Bluetooth and Wi-Fi when not needed. Also, consider using 'Battery Saver' mode found in the battery settings.
Visit the Dell Support website, enter your service tag, and download the latest BIOS update file. Run the downloaded file and follow the on-screen instructions to update the BIOS.
Use a soft, lint-free cloth slightly dampened with water or a screen cleaner. Gently wipe the screen in a circular motion to avoid streaks. Avoid using paper towels or abrasive materials.
Use an HDMI cable to connect your laptop to the external monitor. Once connected, press 'Win + P' and select the desired display mode (e.g., Duplicate, Extend, or Second screen only).
Ensure the vents are not blocked and clean them if necessary. Use the laptop on a hard, flat surface and consider using a cooling pad. Check for demanding applications in the task manager and close them if needed.
Touchscreen should be enabled by default. If it's not working, go to 'Device Manager', expand 'Human Interface Devices', and ensure 'HID-compliant touch screen' is enabled.
Ensure your Wi-Fi is turned on and airplane mode is off. Restart your router and laptop. Update Wi-Fi drivers in 'Device Manager' and run the network troubleshooter in 'Settings' > 'Network & Internet'.
Turn off the laptop and disconnect all cables. Remove the bottom cover using a suitable screwdriver. Locate the RAM slots, insert the new RAM module, and ensure it clicks into place. Reattach the cover and power on the laptop to verify the upgrade.