Dell Inspiron 7590 Setup Guide
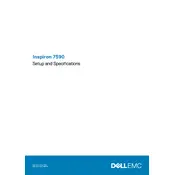
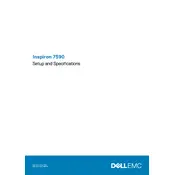
To upgrade the RAM on your Dell Inspiron 7590, first turn off the laptop and unplug it. Remove the screws on the back panel and carefully lift it off. Locate the RAM slots and gently insert the new RAM sticks, ensuring they are properly seated. Replace the back panel and screws, then power on the laptop to check if the new RAM is recognized.
If your Dell Inspiron 7590 won't turn on, try performing a hard reset by disconnecting the charger, removing the battery, and holding the power button for 15 seconds. Reconnect the battery and charger, then try to power it on again. If it still doesn't turn on, it may require professional inspection.
To perform a factory reset on your Dell Inspiron 7590, go to Settings > Update & Security > Recovery. Under 'Reset this PC', click 'Get started' and choose either 'Keep my files' or 'Remove everything'. Follow the on-screen instructions to complete the reset process.
To update the BIOS on your Dell Inspiron 7590, visit the Dell Support website and download the latest BIOS update for your model. Run the downloaded file and follow the on-screen instructions to complete the update process. Ensure your laptop is plugged in during the update to prevent power loss.
To improve battery life on your Dell Inspiron 7590, reduce screen brightness, close unnecessary applications, and disable Bluetooth and Wi-Fi when not in use. Also, consider adjusting power settings to 'Power Saver' mode and ensuring that all drivers are up to date.
If the touchpad is not working on your Dell Inspiron 7590, first check if it is disabled by pressing the touchpad toggle key (usually F9 or F5). If it is not disabled, update or reinstall the touchpad drivers via Device Manager. Restart the laptop and check if the issue is resolved.
To clean the fan on your Dell Inspiron 7590, turn off the laptop and remove the back panel by unscrewing it. Use compressed air to gently blow dust out of the fan and vents. Avoid using a vacuum cleaner as it can cause static electricity. Reassemble the laptop carefully after cleaning.
To connect your Dell Inspiron 7590 to an external monitor, use an HDMI or USB-C to HDMI adapter to connect the monitor to your laptop. Once connected, press Windows + P to open the display settings and choose the desired display mode: Duplicate, Extend, or Second screen only.
If your Dell Inspiron 7590 is overheating, ensure that the vents are not obstructed and that the fan is functioning properly. Clean any dust buildup in the vents and consider using a cooling pad. Additionally, check for and close resource-intensive applications that may be causing excess heat.
To troubleshoot Wi-Fi connectivity issues, first restart your router and laptop. Ensure the Wi-Fi adapter is enabled in the Network settings. Update the Wi-Fi driver via Device Manager and run the Windows Network Troubleshooter. If the issue persists, try connecting to a different network to determine if the problem is with your network.