Dell Inspiron 7570 Setup Guide
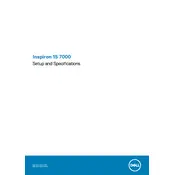
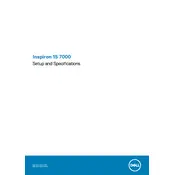
To reset your Dell Inspiron 7570 to factory settings, go to 'Settings' > 'Update & Security' > 'Recovery'. Under 'Reset this PC', click 'Get started' and follow the on-screen instructions to reset your laptop.
First, ensure that the power adapter is correctly connected and the LED indicator is on. Try performing a hard reset by holding the power button for 15 seconds. If the issue persists, check if the battery is securely connected or try booting with the battery removed and the adapter plugged in.
Visit the Dell Support website, enter your model number, and download the latest BIOS update. Follow the instructions provided to install the update, ensuring your laptop is connected to a power source during the process.
Turn off the laptop and disconnect the power adapter. Use a soft, slightly damp microfiber cloth to gently wipe the keys. For debris, use compressed air or a soft brush to remove particles from between the keys.
Reduce screen brightness, close unnecessary applications, and enable power-saving settings. Regularly update your system and drivers. Consider using 'Battery Saver' mode available in Windows settings to optimize battery usage.
Ensure the vents are not blocked and clean them using compressed air. Place the laptop on a hard, flat surface to improve airflow. Consider updating your BIOS and drivers, and use a cooling pad if necessary.
Click the network icon on the taskbar, select the desired Wi-Fi network, and click 'Connect'. Enter the network security key if prompted. Ensure that the laptop's Wi-Fi is turned on.
Check if the touchpad is disabled by pressing the function key (usually F5 or F7). Update the touchpad drivers via Device Manager. If problems persist, reinstall the touchpad driver from the Dell Support website.
Restart your laptop and press F12 during boot. Select 'Diagnostics' from the boot menu and follow the on-screen instructions to perform a system diagnostic.
Turn off the laptop, disconnect the power, and remove the back cover by unscrewing the screws. Locate the RAM slots, remove the existing module, and carefully insert the new RAM module. Reassemble the laptop and check if the system recognizes the new RAM.