Dell Inspiron 7501 Setup Guide
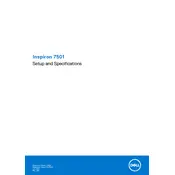
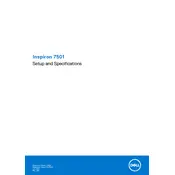
To perform a factory reset, restart your laptop and press F8 as it boots up. Select "Repair Your Computer," then follow the on-screen instructions to restore the factory settings.
Ensure the power adapter is connected and the outlet is working. Try a different power adapter if possible. Hold the power button for 15 seconds to reset the hardware. If the issue persists, contact Dell support.
To enhance battery life, lower the screen brightness, close unnecessary programs, and use power-saving settings. Regularly update your BIOS and drivers. Avoid extreme temperatures.
First, ensure the touchpad is enabled by pressing the function key combination (usually Fn + F5). Update the touchpad driver via Device Manager or Dell's support site. Restart the laptop to see if the issue resolves.
Connect your external monitor using the HDMI port on your laptop. Press Windows key + P, and select the display mode you prefer: Duplicate, Extend, or Second screen only.
Ensure that the laptop's vents are not obstructed and clean any dust buildup using compressed air. Place the laptop on a hard, flat surface to improve airflow. Consider using a cooling pad.
Turn off the laptop and disconnect all cables. Remove the bottom panel using a screwdriver. Carefully replace or add RAM modules. Reassemble and power on the laptop to check if the RAM is recognized.
Visit the Dell Support website, enter your laptop's service tag, and navigate to the "Drivers & Downloads" section. Download and install the necessary drivers. Restart your laptop after installation.
Restart your router and laptop. Ensure Wi-Fi is on and airplane mode is off. Update the wireless adapter driver via Device Manager. If the problem persists, reset the network settings.
Download the latest BIOS update from the Dell Support website. Run the executable file and follow the instructions. Do not power off the laptop during the update process.