Dell Inspiron 7490 Setup Guide
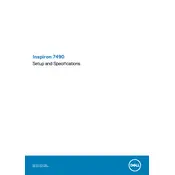
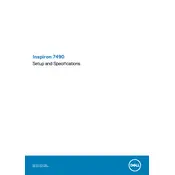
To perform a factory reset on your Dell Inspiron 7490, restart your laptop and press F8 until the Advanced Boot Options menu appears. Select "Repair Your Computer," then choose "Dell Factory Image Restore" and follow the on-screen instructions to complete the reset.
First, ensure the power adapter is connected and working. Try a different power outlet and check for any damage to the power cord. If the laptop still won't turn on, remove any external devices, hold down the power button for 15 seconds, and then try restarting. If the issue persists, consider contacting Dell support.
To update the BIOS, go to the Dell Support website, enter your laptop's service tag, and navigate to the Drivers & Downloads section. Download the latest BIOS update and run the executable file, following the on-screen instructions. Ensure your laptop is connected to a power source during the update.
Overheating can be caused by dust buildup or inadequate ventilation. Clean the vents and fans using compressed air, and ensure the laptop is placed on a hard, flat surface. You can also use a cooling pad. Check for resource-intensive applications that might be causing the heat and close them if necessary.
To improve battery life, reduce screen brightness, close unnecessary applications, and disable Bluetooth and Wi-Fi when not in use. Adjust your power settings to a more battery-friendly mode, and ensure the laptop's BIOS and drivers are up-to-date.
First, turn off the laptop and disconnect all power sources. Remove the back panel screws and gently lift the panel off. Locate the RAM slots, remove the existing RAM modules if necessary, and insert the new modules until they click into place. Replace the back panel and power on the laptop to ensure the new RAM is recognized.
Connect the external monitor to your Dell Inspiron 7490 using an HDMI or USB-C cable. Once connected, use the 'Windows + P' shortcut to choose a display mode such as 'Duplicate,' 'Extend,' or 'Second screen only.' Adjust display settings in the 'Display Settings' menu if needed.
Restart your laptop to see if the issue resolves itself. If not, check for any debris under the keys and clean it if necessary. Update your keyboard driver through the Device Manager. If the problem persists, try connecting an external keyboard to determine if it's a hardware issue.
Check if the audio is muted or the volume is too low. Ensure the correct playback device is selected by right-clicking the sound icon and selecting 'Playback devices.' Update the audio drivers through the Device Manager. If the problem continues, run the 'Playing Audio' troubleshooter in the Windows settings.
First, ensure the touchpad is not disabled. You can toggle the touchpad using the function key (usually F5 or F7) on your keyboard. Update the touchpad driver via the Device Manager. If the touchpad is still unresponsive, use an external mouse and check for any Windows updates that may address the issue.