Dell Inspiron 7391 2-in-1 Setup Guide
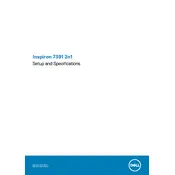
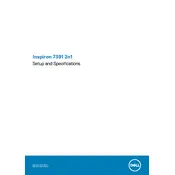
To connect to a wireless network, click on the network icon in the taskbar, select your Wi-Fi network from the list, and click 'Connect'. Enter the network password if prompted.
First, try restarting your laptop. If the issue persists, ensure your touch screen drivers are up to date in the Device Manager under 'Human Interface Devices'.
To perform a factory reset, go to 'Settings' > 'Update & Security' > 'Recovery', and select 'Get started' under 'Reset this PC'. Choose to keep or remove your files.
Use a soft, lint-free microfiber cloth slightly dampened with water or a screen cleaner. Gently wipe the screen in a circular motion. Avoid using paper towels or abrasive materials.
To extend battery life, reduce screen brightness, turn off Bluetooth and Wi-Fi when not in use, and enable power-saving mode in the battery settings.
Ensure the vents are not blocked, clean the laptop using compressed air, and place it on a hard, flat surface to improve airflow. Consider using a cooling pad.
Download the latest BIOS update from the Dell Support website. Run the downloaded file and follow the on-screen instructions to complete the update.
Check for malware using antivirus software, uninstall unnecessary programs, and ensure your operating system and drivers are up to date.
Press the 'F10' key (or 'Fn' + 'F10' if required) to toggle the keyboard backlight on or off. You can adjust the brightness through the BIOS settings.
Regularly update your software and drivers, perform disk cleanups, defragment your hard drive if applicable, and use antivirus software to protect against threats.