Dell Inspiron 7391 Setup Guide
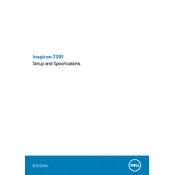
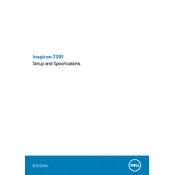
To perform a factory reset on your Dell Inspiron 7391, restart your laptop and press F8 repeatedly until the Advanced Boot Options menu appears. Select "Repair Your Computer" and press Enter. Follow the on-screen instructions to restore the system to factory settings.
If your Dell Inspiron 7391 won't turn on, ensure the power adapter is connected and the battery is charged. Perform a hard reset by disconnecting the battery and holding the power button for 15 seconds. Reconnect the battery and try turning on the laptop.
To update the BIOS, visit the Dell support website and download the latest BIOS update for the Inspiron 7391. Run the downloaded file and follow the on-screen instructions to complete the BIOS update process.
Use a can of compressed air to remove dust and debris from the keyboard. For sticky keys, lightly dampen a cloth with isopropyl alcohol and gently clean the keys. Avoid using excessive liquid to prevent damage.
Ensure the Wi-Fi is enabled and airplane mode is off. Restart your router and Inspiron 7391. Update the wireless network drivers through Device Manager. If the issue persists, run the Windows Network Troubleshooter.
Ensure the laptop is on a hard, flat surface to allow proper ventilation. Clean the vents with compressed air to remove dust buildup. Consider using a cooling pad and check for background processes that may be causing high CPU usage.
Reduce screen brightness, close unnecessary programs, and disable Bluetooth and Wi-Fi when not in use. Use the power saver mode in Windows and keep the battery drivers updated for optimal performance.
First, turn off the laptop and disconnect all power sources. Remove the back cover by unscrewing the screws. Locate the RAM slot, remove the existing RAM if necessary, and insert the new RAM module. Reassemble the laptop and power it on to check if the upgrade is successful.
Check if the audio is muted and ensure the correct playback device is selected. Update the audio drivers via Device Manager. Run the Windows Troubleshooter for sound problems and check for hardware issues if the problem persists.
Ensure the touchscreen is enabled in Device Manager under Human Interface Devices. Calibrate the touchscreen via Control Panel settings. Update the touchscreen driver or perform a system restore if the issue began after a recent change.