Dell Inspiron 7390 2-in-1 Setup Guide
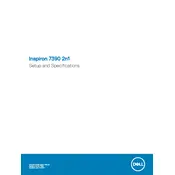
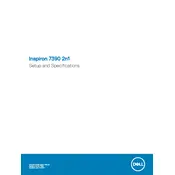
To connect an external monitor, use the HDMI port on your laptop. Ensure the monitor is powered on and the correct input source is selected. You can manage display settings via 'Display' in Windows settings.
First, ensure the power adapter is connected and functioning. Try a hard reset by holding the power button for 10-15 seconds. If the issue persists, check for any indicator lights or sounds to diagnose further.
To extend battery life, reduce screen brightness, close unnecessary apps, use battery saver mode, and ensure your laptop's firmware and drivers are up to date.
Performance issues can be due to background applications or insufficient memory. Check Task Manager for resource-heavy processes, and consider upgrading RAM or clearing temporary files.
Ensure the touchscreen drivers are installed and up to date. Go to Device Manager, expand 'Human Interface Devices', and ensure the touchscreen is enabled.
Use a microfiber cloth slightly dampened with water or a screen-safe cleaner. Gently wipe the screen in circular motions to avoid streaks. Avoid using paper towels or abrasive cleaners.
Yes, the Dell Inspiron 7390 2-in-1 allows RAM upgrades. Refer to the service manual for instructions on accessing the RAM slots and ensure compatibility with the new RAM modules.
Use the built-in Windows Backup feature or third-party software to back up your data. You can also manually copy important files to an external drive or cloud storage.
Check for any physical obstructions or debris under the keys. Restart the laptop and ensure keyboard drivers are updated. If the issue persists, try connecting an external keyboard to test further.
To reset, go to Settings > Update & Security > Recovery, and select 'Reset this PC'. Follow the on-screen instructions to either keep your files or remove everything for a full reset.