Dell Inspiron 7386 2-in-1 Setup Guide
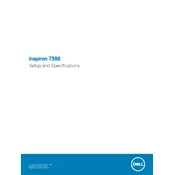
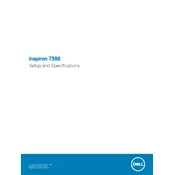
To connect your Dell Inspiron 7386 2-in-1 to an external monitor, use the HDMI port. Connect an HDMI cable from the laptop to the monitor. Then, press Windows + P and select the display mode you prefer, such as Duplicate or Extend.
If your laptop is not charging, first ensure that the charger is properly connected. Check for any visible damage to the charger or port. Try using a different power outlet. If the problem persists, consider updating the BIOS or contacting Dell support.
To perform a factory reset, go to Settings > Update & Security > Recovery. Under 'Reset this PC', click 'Get started' and follow the on-screen instructions. Make sure to back up important data before proceeding.
To improve battery life, reduce screen brightness, close unnecessary applications, and use battery saver mode. Additionally, adjusting power settings to lower performance can help extend battery longevity.
To clean the screen, use a microfiber cloth slightly dampened with water or a screen cleaning solution. Gently wipe the screen in a circular motion. Avoid using paper towels or any abrasive materials.
For Wi-Fi issues, check that Airplane mode is off and that the Wi-Fi is enabled. Restart your router and laptop. Update the Wi-Fi driver via Device Manager. If the problem persists, run the Windows Network Troubleshooter.
Yes, the Inspiron 7386 2-in-1 allows for RAM upgrades. However, please ensure you use compatible RAM modules and follow Dell's guidelines for installation. Consider consulting a professional if you are unfamiliar with hardware upgrades.
To enable touchpad gestures, go to Settings > Devices > Touchpad. Here, you can customize the gestures by checking the boxes for the actions you want to enable. Ensure your touchpad drivers are up to date for full functionality.
Ensure that the vents are not blocked and that the laptop is used on a hard, flat surface. Clean the vents with compressed air to remove dust. Consider using a cooling pad and check for any demanding applications that may be causing the overheating.
To update the BIOS, visit the Dell Support website and download the latest BIOS update for your model. Follow the instructions provided to execute the update, ensuring the laptop is connected to power throughout the process.