Dell Inspiron 7300 2-in-1 Silver Setup Guide
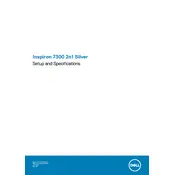
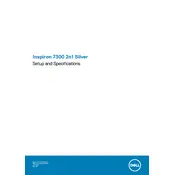
To reset your Dell Inspiron 7300 2-in-1 to factory settings, go to Settings > Update & Security > Recovery. Under "Reset this PC," click "Get started" and choose the option to remove everything for a full reset.
If your laptop won't turn on, try a hard reset. Disconnect all peripherals, remove the power adapter, and hold down the power button for 15-20 seconds. Reconnect the power adapter and try to turn it on again.
To improve battery life, reduce screen brightness, disable unnecessary background apps, and use battery saver mode. Additionally, keep your system updated and consider adjusting the power settings in the Control Panel.
Click on the network icon in the taskbar, select the Wi-Fi network you want to connect to, and enter the password if required. Ensure that the Wi-Fi toggle is turned on in your network settings.
To update drivers, go to the Device Manager, right-click on the device you want to update, and select "Update driver." You can also use Dell's SupportAssist application for automatic updates.
Check that the volume is not muted and that the correct playback device is selected. Update audio drivers via Device Manager and run the audio troubleshooter in Windows settings.
To switch modes, fold the screen back to enable tablet mode. You can also manually switch modes by clicking the Action Center icon in the taskbar and selecting "Tablet mode."
Use a soft, lint-free microfiber cloth slightly dampened with water or a screen cleaner. Gently wipe the screen in circular motions and avoid applying too much pressure.
Ensure the touchscreen is enabled in Device Manager under "Human Interface Devices." Restart your laptop and check for driver updates. If the issue persists, run the Windows touchscreen troubleshooter.
Visit the Dell Support website, enter your service tag, and download the latest BIOS update. Follow the provided instructions to install the update, ensuring your laptop is plugged in during the process.