Dell Inspiron 5676 Setup Guide
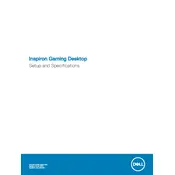
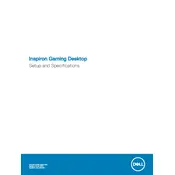
To upgrade the RAM on your Dell Inspiron 5676 Desktop, turn off and unplug the desktop. Remove the side panel by unscrewing the screws at the back. Locate the RAM slots on the motherboard and gently push down on the clips at each end to release the old RAM. Insert the new RAM sticks by aligning them with the slot and pressing down firmly until the clips snap back into place. Replace the side panel and power on the desktop to ensure it recognizes the new RAM.
If your Dell Inspiron 5676 won't turn on, first ensure that it is plugged into a working power outlet. Check the power cable and connections. Try a different power cable if available. If the desktop still doesn’t power on, remove any peripheral devices and try a power drain by unplugging the desktop, holding the power button for 15 seconds, and then reconnecting the power. If the issue persists, consider checking the power supply or contacting Dell support.
To clean the interior of your Dell Inspiron 5676, first power off the computer and unplug it. Remove the side panel by unscrewing the back screws. Use a can of compressed air to blow out dust and debris from the components, particularly the fans, vents, and heatsinks. Be careful not to touch the components with the nozzle. Reattach the side panel once cleaning is complete. Performing this maintenance every few months can help prevent overheating.
To reset the BIOS on your Dell Inspiron 5676, restart the computer and press F2 repeatedly at the Dell logo to enter the BIOS setup. Once in the BIOS, navigate to the "Exit" menu. Select the "Load Defaults" or "Load Optimal Defaults" option and confirm the reset. Save changes and exit the BIOS. The system will reboot with default BIOS settings.
The Dell Inspiron 5676 can support various graphics cards, but it's important to consider power supply limitations and physical space within the case. Popular upgrades include models like the NVIDIA GeForce GTX 1660 or AMD Radeon RX 580. Ensure that your power supply can handle the power requirements of the new card and that it physically fits in the case. Check the manufacturer's website for compatibility.
To reinstall the operating system on your Dell Inspiron 5676, back up your data first. Create a bootable USB drive with the Windows installation media. Insert the USB drive and restart the computer. Press F12 during startup to enter the boot menu and select the USB drive. Follow the on-screen instructions to reinstall Windows. After the installation completes, install the necessary drivers and restore your data.
If your Dell Inspiron 5676 is running slowly, check for background programs consuming resources. Use Task Manager to identify and close unnecessary programs. Run a virus scan to ensure there are no malware issues. Consider upgrading the RAM or switching from an HDD to an SSD for better performance. Regularly clear temporary files and ensure the latest updates and drivers are installed.
The Dell Inspiron 5676 supports additional storage expansion via SATA ports for HDDs or SSDs and an M.2 slot for NVMe SSDs. Check your current setup for available slots and bays. Ensure you have the necessary cables and brackets for installation. Consult the user manual for detailed installation instructions and compatibility.
To connect multiple monitors to your Dell Inspiron 5676, first check the available video outputs on your graphics card, such as HDMI, DisplayPort, or DVI. Connect each monitor to a different output. Access the display settings on your operating system to configure the monitors' arrangement and resolution. Ensure your graphics card supports multiple displays.
To update the BIOS on your Dell Inspiron 5676, visit the Dell support website and download the latest BIOS update file for your model. Ensure the computer is plugged into a power source and close all applications. Run the downloaded file and follow the on-screen instructions. The system will restart and update the BIOS. Do not power off the computer during the update process.