Dell Inspiron 5675 Setup Guide
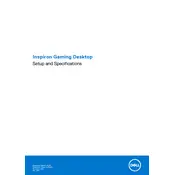
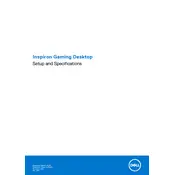
To upgrade the RAM on your Dell Inspiron 5675 Desktop, first power off the system and unplug all cables. Open the side panel by removing the screws. Locate the RAM slots on the motherboard. Insert the new RAM module into an available slot, ensuring it is securely seated. Replace the side panel and reconnect all cables before powering on the system.
If your Dell Inspiron 5675 won't power on, check the power cable and ensure it is properly connected. Make sure the power outlet is functional. Inspect the power button for any physical damage. If the issue persists, try resetting the power supply by unplugging it, holding the power button for 15 seconds, and then reconnecting and attempting to power on again.
To clean the interior of your Dell Inspiron 5675, first shut down the computer and unplug all cables. Open the side panel after removing the screws. Use a can of compressed air to blow dust off the components, especially the fans and vents. Avoid using a vacuum cleaner as it can cause static damage. Close the panel and reconnect the cables once cleaning is complete.
The Dell Inspiron 5675 supports a range of graphics card upgrades, but it is important to check the power supply capacity and physical space within the case. Generally, AMD Radeon and NVIDIA GeForce cards that are compatible with PCIe slots and fit the power requirements can be used. Always verify compatibility with Dell support or the graphics card manufacturer before purchasing.
To resolve overheating issues, ensure that the airflow around the desktop is not obstructed. Clean the vents and internal components with compressed air. Check if the cooling fans are functioning properly. You might also want to replace thermal paste on the CPU if it hasn't been done recently. Consider adding additional cooling solutions like extra case fans if the problem persists.
To restore your Dell Inspiron 5675 to factory settings, go to 'Settings' > 'Update & Security' > 'Recovery'. Under 'Reset this PC', click 'Get Started' and choose the 'Restore factory settings' option. Follow the on-screen instructions to complete the process. Make sure to back up important data before proceeding.
If your Dell Inspiron 5675 is running slowly, begin by checking for malware or viruses using antivirus software. Clean up unnecessary files and programs through 'Disk Cleanup'. Ensure all drivers are up-to-date. Consider upgrading the RAM or switching to an SSD for better performance. Restart the computer regularly to free up system resources.
To connect dual monitors, ensure your graphics card supports multiple displays. Connect each monitor to an available port on the graphics card (HDMI, DisplayPort, etc.). Once connected, right-click on the desktop and select 'Display settings' to arrange the displays and adjust settings such as resolution and orientation.
The Dell Inspiron 5675 can be upgraded with additional HDDs or SSDs. It has available SATA ports for adding 2.5-inch or 3.5-inch drives, and an M.2 slot for NVMe SSDs. Make sure to check the motherboard specifications for exact compatibility and available slots before purchasing additional storage.
To update the BIOS, visit the Dell Support website and download the latest BIOS update for the Inspiron 5675. Save the file to your desktop, close all applications, and run the executable file. Follow the on-screen instructions carefully, and do not turn off the computer during the update process to avoid damaging the system.