Dell Inspiron 5598 Setup Guide
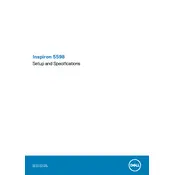
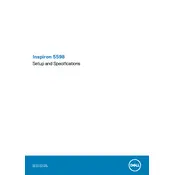
To reset your Dell Inspiron 5598 to factory settings, go to Settings > Update & Security > Recovery. Under "Reset this PC", click on "Get started" and follow the on-screen instructions. Make sure to back up important data before proceeding.
First, check the power outlet and try a different one. Ensure that the charging cable and adapter are not damaged. If the issue persists, try updating the battery drivers via Device Manager or consider replacing the battery.
To improve battery life, adjust the power settings to a balanced or power-saving mode, reduce screen brightness, and close unnecessary applications running in the background. Regularly check for driver updates and consider reducing startup programs.
Turn off the laptop and unplug it. Use a can of compressed air to blow out debris from the keyboard. For a deeper clean, gently wipe the keys with a microfiber cloth dampened with a mixture of water and isopropyl alcohol. Avoid using excessive liquid.
Visit the Dell Support website and enter your laptop's service tag. Download the latest BIOS update available for your model. Run the executable file and follow the on-screen instructions to complete the update. Ensure the laptop is plugged in during the process.
Firstly, turn off your laptop and unplug it. Remove the back cover by unscrewing the screws. Locate the RAM slots, remove the existing RAM modules if necessary, and insert the new RAM sticks. Reassemble the laptop and power it on to check if the RAM is recognized.
Check if Wi-Fi is enabled on your laptop. Restart your router and laptop. Ensure the Wi-Fi drivers are up-to-date by visiting Device Manager or the Dell Support website. If issues persist, try connecting to a different network to isolate the problem.
Ensure the laptop is placed on a hard, flat surface to allow proper ventilation. Clean the air vents with compressed air. Check for software updates and consider using a cooling pad. Also, avoid running too many programs simultaneously.
Use an HDMI cable to connect the external monitor to the HDMI port on your laptop. Once connected, press 'Windows + P' and select the display mode (e.g., duplicate, extend) you prefer. Adjust display settings as needed through the Control Panel.
Restart your laptop and press F12 during boot to access the Boot Menu. Select 'Diagnostics' and press Enter. The system will run a series of tests and display any detected issues. Follow any recommended actions to resolve problems.