Dell Inspiron 5594 Setup Guide
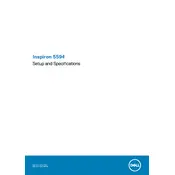
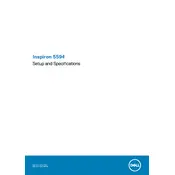
To perform a factory reset on your Dell Inspiron 5594, restart your laptop and press F8 repeatedly until you see the Advanced Boot Options menu. Select 'Repair Your Computer' and follow the prompts to restore your system to factory settings. Be sure to back up your data beforehand.
First, check if the power adapter is properly connected and the LED is on. Try a different power outlet. If it still doesn't power on, perform a hard reset by disconnecting all peripherals, removing the battery, holding the power button for 15 seconds, then reconnecting everything.
To extend battery life, reduce screen brightness, disable unnecessary startup programs, use battery saver mode, and unplug peripherals when not in use. Regularly update your BIOS and drivers for optimal power management.
Ensure your laptop is on a hard, flat surface to allow proper ventilation. Clean the vents with compressed air to remove dust accumulation. Consider using a cooling pad and updating the BIOS to improve thermal management.
To upgrade the RAM, turn off your laptop, remove the battery, and open the back cover. Locate the RAM slots and carefully insert the new RAM modules, ensuring they are fully seated. Close the back cover and reattach the battery.
Click on the network icon in the taskbar, choose your Wi-Fi network, and enter the password if prompted. Ensure Wi-Fi is enabled via the function key (usually Fn + F2). You can manage Wi-Fi settings through the Windows Settings app under Network & Internet.
Visit Dell's official support website and enter your laptop's service tag. Download the latest drivers for your model. Alternatively, use the Dell SupportAssist tool to automatically detect and install driver updates.
Check if the touchpad is disabled using the function keys (usually Fn + F5/F7). Update the touchpad driver via Device Manager. If the issue persists, reinstall the touchpad driver from Dell’s support website.
Run a full system scan with antivirus software to check for malware. Uninstall unused programs, disable startup applications, and consider upgrading to an SSD for faster performance. Regularly clear temporary files using Disk Cleanup.
Connect the monitor to your laptop using an HDMI or VGA cable. Press Windows + P to open the Project menu and select your preferred display mode. Adjust display settings in the Windows Settings app under System > Display.