Dell Inspiron 5580 Setup Guide
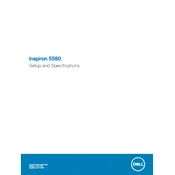
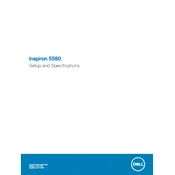
To perform a factory reset on your Dell Inspiron 5580, restart your laptop and press F8 during boot-up to access the Advanced Boot Options. Select 'Repair Your Computer' and follow the on-screen instructions to restore the system to factory settings. Ensure you back up your data beforehand.
If your Dell Inspiron 5580 is not turning on, first check if the power adapter is securely connected and the power outlet is functioning. Try a hard reset by removing the battery and AC adapter, then pressing the power button for 15 seconds. Reconnect the battery and adapter, then attempt to power on the laptop.
To upgrade the RAM on your Dell Inspiron 5580, turn off the laptop and disconnect all cables. Remove the back panel by unscrewing the screws. Locate the RAM slots and insert compatible RAM modules into the slots, ensuring they click into place. Reattach the back panel and restart the laptop.
Your Dell Inspiron 5580 may be running slow due to background applications, insufficient RAM, or malware. Close unnecessary programs, increase virtual memory, and run a full system scan using antivirus software. Consider upgrading RAM or switching to an SSD for better performance.
To connect to a Bluetooth device, ensure Bluetooth is enabled on your Dell Inspiron 5580. Go to 'Settings' > 'Devices' > 'Bluetooth & other devices' and turn on Bluetooth. Click 'Add Bluetooth or other device' and select your device from the list to pair.
To update BIOS on your Dell Inspiron 5580, visit the Dell Support website, enter your service tag, and download the latest BIOS update. Run the downloaded file and follow the instructions on-screen. Ensure your laptop is plugged into a power source during the update process.
For Wi-Fi issues, ensure that Wi-Fi is enabled on your laptop. Restart your router and laptop. Update your Wi-Fi drivers through 'Device Manager'. If problems persist, use the Windows Network Troubleshooter or reset network settings under 'Settings' > 'Network & Internet'.
To clean the fan, power off the laptop and disconnect all power sources. Remove the back panel carefully. Use compressed air to blow dust out of the fan and vents. Avoid using a vacuum cleaner as it can create static electricity. Reassemble the laptop and restart it.
To enable or disable the touchpad, go to 'Settings' > 'Devices' > 'Touchpad'. Toggle the touchpad on or off as needed. Alternatively, some Dell laptops have a function key (often F3 or F5) with a touchpad icon that can be used to toggle the touchpad.
To install an SSD, turn off the laptop and remove the back panel. Locate the existing hard drive, detach it, and replace it with the SSD. Secure the SSD, reattach the back panel, and boot the laptop. You may need to reinstall the operating system on the new SSD.