Dell Inspiron 5570 Setup Guide
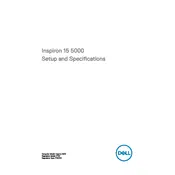
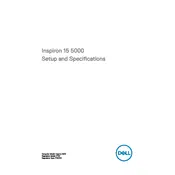
To perform a factory reset, restart your Dell Inspiron 5570 and press F8 to enter the Advanced Boot Options menu. Select "Repair Your Computer," then follow the on-screen instructions to restore your laptop to factory settings.
First, ensure the laptop is plugged in and the power outlet is working. Check the power adapter and cable for damage. If the issue persists, perform a hard reset by removing the battery and AC adapter, then press and hold the power button for 15-20 seconds. Reconnect the power and try again.
To upgrade the RAM, turn off the laptop and disconnect all cables. Remove the screws on the back panel and gently lift it off. Locate the RAM slots and insert new RAM modules, ensuring they click into place. Replace the back panel and screws, then power on the laptop.
Your laptop might be slow due to too many background processes, insufficient RAM, or malware. Close unnecessary programs and background processes. Consider upgrading the RAM or running a malware scan. Also, check for and install any available Windows updates.
Ensure Bluetooth is enabled on your Inspiron 5570. Go to Settings > Devices > Bluetooth & other devices. Turn on Bluetooth, then click "Add Bluetooth or other device" to pair with your Bluetooth device. Follow the prompts to complete the pairing process.
To clean the fan, turn off the laptop and disconnect all power sources. Remove the back panel by unscrewing it. Use compressed air to blow out dust from the fan and vents. Reassemble the laptop by replacing the panel and securing with screws.
To extend battery life, reduce screen brightness, close unused applications, and disable Bluetooth and Wi-Fi when not needed. Use battery saver mode and avoid extreme temperatures. Regularly calibrate the battery by fully charging and then discharging it once a month.
Overheating may be caused by dust buildup or poor ventilation. Ensure the laptop is on a hard, flat surface and not blocking vents. Clean the fan and vents with compressed air. Consider using a cooling pad and avoid running intensive applications simultaneously.
Download the latest BIOS update from Dell's official website. Ensure the laptop is plugged in and the battery is fully charged. Run the downloaded file and follow the on-screen instructions carefully to update the BIOS. Do not turn off the laptop during the update process.
First, check if the touchpad is disabled by pressing the F1 key (or the key with a touchpad icon) to toggle it on/off. Update touchpad drivers from the Device Manager. If the issue persists, run the hardware troubleshooter from the Control Panel.